ترفند متن آتشین در فتوشاپ
در آموزش این بخش از سایت آموزش فتوشاپ، قصد داریم خدمت شما طریقۀ ساخت متن آتشین فتوشاپ را آموزش دهیم. این متن به صورت گداخته شده همراه با شعلههایی است که به آن جلوۀ طبیعیتری بخشیده است. همراه با ترفند متن آتشین در فتوشاپ نکات زیادی را میتوان آموخت که به مهارتهای فتوشاپی شما خواهد افزود. متن مورد نظری که قصد آتشین کردن آن را دارید، میتواند هر نوع نوشتهای با هر نوع قلمی باشد. اما بهتر است این ترفند را ابتدا روی یک کلمۀ ساده اجرا کنید تا از یادگیری آن اطمینان حاصل کنید.
ساخت متن آتشی که یکی از ترفندهای قدیمی فتوشاپ است، با استفاده از روشهای مختلفی انجام میشود. اما ما در اینجا این کار را با استفاده از حالتهای ترکیبی لایهها و همچنین تصویر شعله و آتش انجام میدهیم. بهتر است در ابتدا به نتیجۀ کار نگاهی بیاندازید و پس از آن، با باز کردن فتوشاپ کار را شروع کنید.
در اولین مرحله باید یک سند با اندازۀ بزرگ بسازید و با استفاده از ابزار متن (Type)، عدد ۱ را به اندازۀ ۲۸۰pt با قلم Trajan Pro بنویسید. اگر این قلم روی سیستم شما نصب نیست، میتوانید از یک قلم دیگر که فکر میکنید نتیجۀ کار را زیبا خواهد کرد، استفاده کنید.
روی عدد مورد نظر راست کلیک کنید و دستور Blending Options را انتخاب کنید. تیک گزینۀ Outer Glow را بزنید و تظیمات زیر را روی آن اعمال کنید.
حالا تیک گزینۀ Color Overlay را بزنید و تنظیمات روکش رنگ را این گونه انجام دهید.
حالا دوباره از همان پنجرۀ Blending Options گزینۀ Satin را انتخاب کنید و تنظیمات زیر را رویش اعمال کنید.
تنظیمات Inner Glow را مطابق زیر روی لایه انجام دهید.
پس از اینکه پنجرۀ Blending Options را OK کردید، دوباره روی متن راست کلیک کنید و دستور Rasterize را انتخاب کنید. با استفاده از ابزار پاک کن یا Eraser و اندازۀ ۲۰۰ پیکسل قسمت بالای متن را پاک کنید. دقت کنید که این کار را باید نرم انجام دهید.
از طریق فهرست بالای نرم افزار به قسمت فیلترها بروید و Liquify را انتخاب کنید: Filter > Liquify پس از اینکه پنجرۀ این قسمت باز شد، ابزار Forward Warp را انتخاب کنید و تنظیمات آن را مطابق شکل زیر انجام دهید. حال با همین ابزار حالت موجی را به لبههای شکل بدهید.
در این مرحله به یک تصویر کمکی نیاز پیدا میکنیم؛ تصویر شعلههای آتش که برای ایجاد حالت آتشین متن مورد نیاز است. با کلیک روی عکس زیر، میتوانید آن را به اندازۀ بزرگ در مروگرتان باز کنید و روی رایانهتان ذخیره کنید.
پس از اینکه عکس بالا را در فتوشاپ باز کردید، به پنل Channels یا کانال بروید و روی لایۀ سبز کلیک کنید. حالا Ctrl را از صفحه کلید بگیرید و روی همین لایۀ سبز کلیک کنید تا آن قسمت از تصویر انتخاب شود.
مجدداً به پنل لایهها مراجعه کنید و با استفاده از ابزار جابجایی (Move) قسمت انتخاب شدۀ تصویر را به سند قبلی که شامل عدد ۱ بود منتقل کنید. برای کار روی قسمت انتخابی سند آتش کلیک چپ کنید و اشارهگر موس را به سربرگ سند قبلی منتقل کنید و پس از اینکه سند قبلی باز شد، اشارهگر را به وسط سند برده و آن را رها کنید.
با استفاده از ابزار پاککن با اندازۀ ۱۵px، قسمتهای شعلههای اضافی را پاک کنید، به غیر از آنهایی که پیرامون عدد هستند و حالت شعله را به کاراکتر ما میدهند.
یک نسخۀ کپی از لایۀ آتش تهیه کنید. شفافیت نسخۀ اولی را ۳۰% قرار دهید. حالت ترکیبی (Blend Mode) لایۀ کپی شده را Overlay قرار دهید.
همین عمل را چند بار دیگر برای عدد یا حرف که با شعلههای بیشتری احاطه شوند و طبیعیتر به نظر برسد، تکرار کنید. حالا شما اولین کاراکتر آتشین را ساختید.
حروف دیگر کلمۀ مورد نظر را به همین ترتیب با شعلههایی نامنظم آراسته کنید تا کلمۀ آتشین شما ساخته شود.
حالا میتوانید یک تصویر پس زمینه هم به کار خود بیافزایید. با تغییر اندازه و جاسازی آن، بهترین مکان را برای قرارگیری پس زمینه انتخاب کنید.
یک لایۀ دیگر روی تصویر پسزمینۀ خود بسازید و آن را با رنگ مشکی #۰۰۰۰۰۰ پر کنید. شفافیت آن را ۵۰% تنظیم کنید و با ابزار Eraser یا پاککن قسمتهای چوبی طرح را پاک کنید تا پررنگتر به نظر رسد.
یک لایۀ دیگر بسازید و نام آن را Glow بگذارید. با قلم (Brush) بزرگ و رنگ قرمز مد نظر، سه نقطۀ بزرگ روی طرح ترسیم کنید.
حالت ترکیبی لایه (Blend Mode) را روی Color Dodge قرار دهید تا کار ساخت متن آتشین در فتوشاپ به پایان برسد.
منبع: ۱۰steps.sg

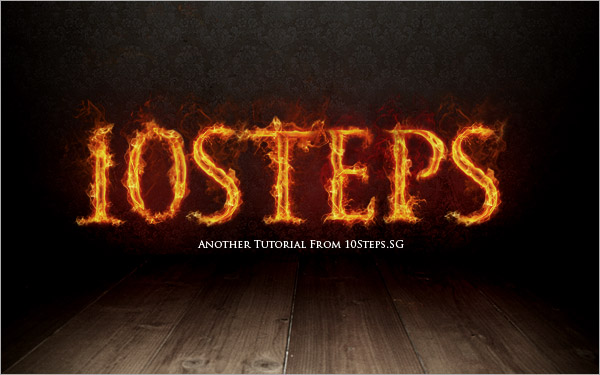

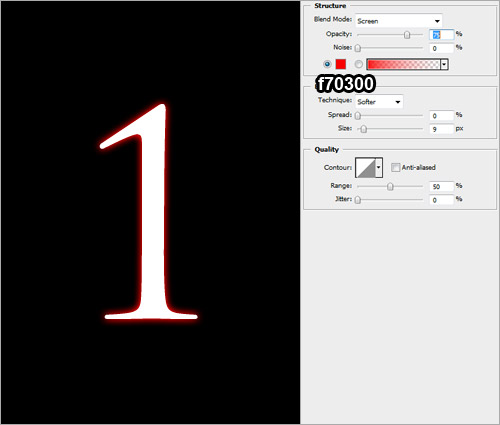

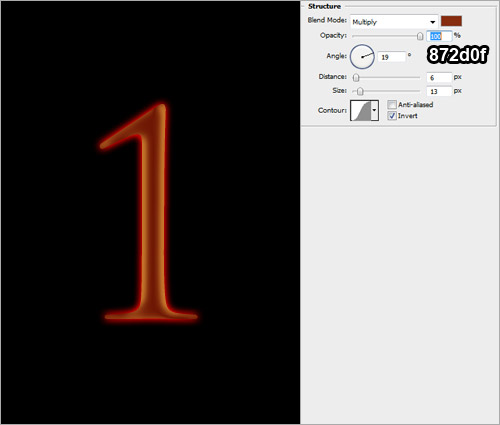
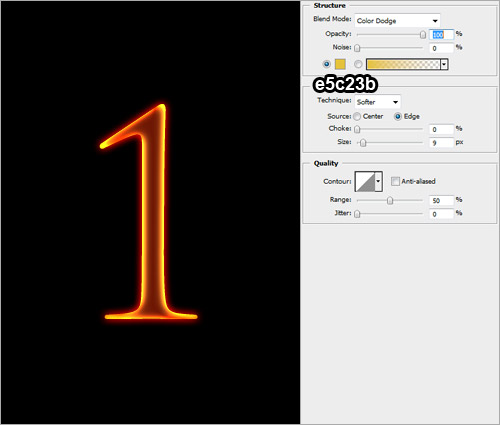
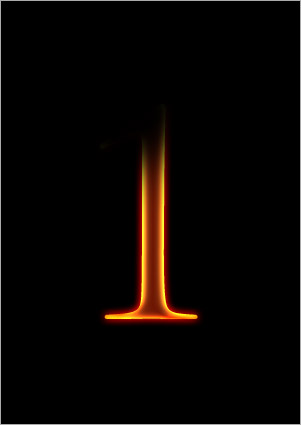
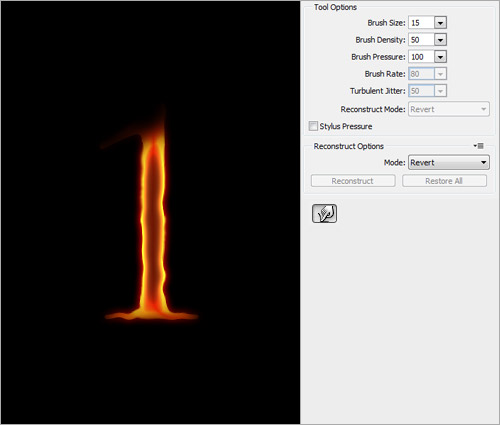

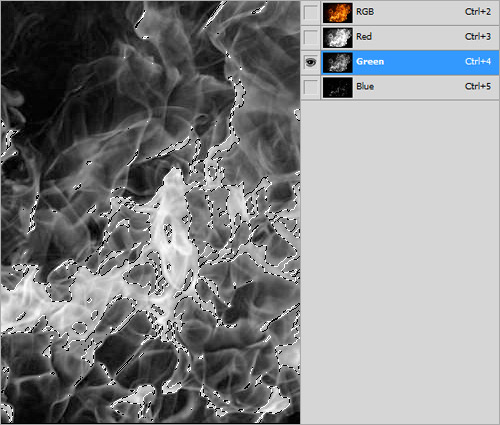
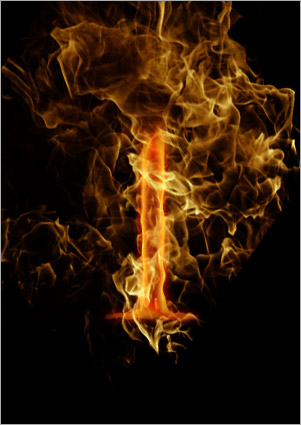
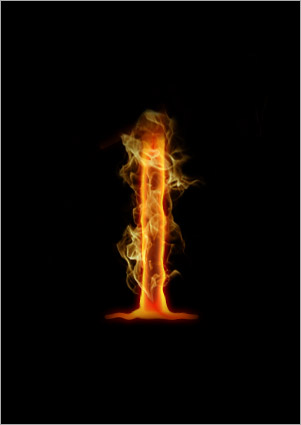





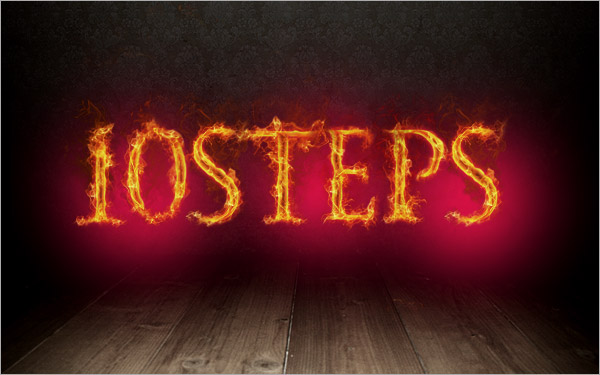
۸ دیدگاه
خسته نباشین واقعا خوب بود
ادامه بدین
تو چی میگی بابابااااا
من قسمت انتقال را متوجه نشدم
باید از ترفند گرفتن و کشیدن استفاده کنید! اینکه دیگه کاری نداره! توی پنل لایهها یا حالا هر کجای دیگر که توی آموزش گفته شده، لایۀ مد نظر رو بگیرید و به یک سند دیگه بندازید. البته قبل از رها کردن دکمۀ چپ موس، باید اشاره گر رو روی سربرگ سند مقصد ببرید…. تمام!
ممنون میشم لینک بک گراندشو هم بدی
ممنون بابت مطلب زیباتون ولی من وقتی متنی و مینویسم و راست کلیک میکنم گزینه Blending option نمیاد کمکم کنید البته وقتی رو متن کلیک میکنم نمیاد رو صفحه میاد لطفا کمکم کنید کارم خیلی گیره.
تو نسخه های مختلف ممکنه که جایگاه برخی موارد تغییر کرده باشه. اما روال کلی به یک شکل خواهد بود. گزینه Blending Option هم با کلیک روی لایۀ مورد نظر از جعبۀ لایه ها ظاهر میشه.
سلام اموزشتون خوب بود ولی جامع نبود تازه باید دنبال اون گزینه میگشتیم من که نتونستم درست کنم چون درست توضیح نداده بودید