آشنایی با محیط کاری فتوشاپ
در مقالات قبلی کمی در مورد روال کاری صحبت شد. اگر تازه کار هستید لطفا از گام اول آموزش فتوشاپ شروع کنید. در این نوشته میخواهیم با فضای کاری یا رابط کاربری برنامه فتوشاپ بیشتر آشنا شویم. یا به عبارتی دیگر میفهمید که هر کدام از اجزاء در کجا قرار دارند.
قبل از اینکه کاری را شروع کنیم طبیعتاً باید این برنامه را روی رایانه خود نصب کرده باشید. اگر این چنین نیست اولین کاری که میکنید بعد از تهیه DVD از این برنامه، آن را روی رایانهی خود نصب کنید. اگر با ویندوز کار کرده باشید و برنامههای زیادی را روی آن نصب کرده باشید، این قسمت از کار برایتان دشواری خاصی ندارد. فقط کافی است DVD را درون درایو مربوطه قرار دهید و مراحل نصب را دنبال کنید. البته برای کرک کردن فتوشاپ در هر نسخه روال کمی فرق دارد.
خوب تا اینجا این برنامه را نصب کردید و کاری که امروز میخواهیم انجام دهیم این است که با محیط برنامه آشنا شویم. محیطی که بعد از اجرای فتوشاپ با آن مواجه میشوید و شاید هم برای اولین بار است که با چنین فضایی روبرو میشوید، بیشتر شبیه به دیگر برنامههای ویندوزی است که هر روزه با آنها سر و کار داریم. تنها نکتهای که شاید به نظر برسد این است که یک کمی پیچیدهتر به چشم میآید، یاد شاید هم کمی هولناک. ولی اگر این طرز فکر را دارید باید بگویم که سخت در اشتباهید. چون برخلاف ظاهر حرفهای که دارد، میتوان گفت که یادگیری آن بسیار ساده و راحت میباشد. در زیر نمای کلی برنامه آورده شده است:
همانطوری که گفتم یکی یکی با اجزای برنامه آشنا میشویم.
اولین قسمتی که به چشم میآید، شاید بشود گفت نوار فهرستهایی است که در تمام برنامههای ویندوزی مشترک میباشد. این نوار تمام دستوراتی که برای کار به آنها احتیاج داریم را در خود گنجانده است. معمولاً به آن منو گفته میشود که بهتر است از عبارت فهرست بیشتر استفاده کرد. در آینده بیشتر با امکانات این قسمت آشنا خواهیم شد.
در قسمت زیر نوار فهرستها، که در بالا به آن اشاره شد، Option Bar یا نوار تنظیمات هر ابزار وجود دارد. این نوار با توجه به اینکه چه ابزاری از نوار ابزار انتخاب شده باشد، دارای گزینههای متفاوتی است. الان در شکل زیر، حالت این نوار را در زمانی که ابزار جابجایی (Move) انتخاب شده مشاهده میکنید.
قسمت بعدی که در این برنامه خیلی از آن استفاده میشود، نوار ابزار میباشد. که به طور پیش فرض در طرف چپ برنامه جا خشک کرده است. اینکه میگویم به طور پیش فرض، به خاطر این است که هر وقت بخواهید میتوانید مکان هر کدام از قسمتهای برنامه را عوض کرده و به اصطلاح شخصیسازی کنید و با نام اختیاری ذخیره کرده تا همیشه از آن استفاده کنید. در این باره مفصل بحث خواهد شد.
این نوار بسیار پرکاربرد میباشد، به طوری که اگر فقط همین قسمت از نرم افزار فتوشاپ را یاد داشته باشید قادر خواهید بود بسیاری از نیازهای خود را رفع کنید. در این قسمت ابزارهایی همچون ابزار انتخاب، ابزار برش، قطره چکان، قلم مو، استامپ، پاک کن، شیب رنگ، ابزار مات کردن، ابزار متن و بزرگنمایی و بسیاری از ابزارهای پر کاربرد دیگر وجود دارد که زمانی نیست که از این ابزارها استفاده نشود. برای همین به وقتش ما روی این قسمت تمرکز بیشتری خواهیم کرد.
همانطور که گفته شد، از طریق نوار فهرست بالای پنجره تمام کارهایی که محتاج به انجام دادنشان هستیم، در دسترس هستند. اما شاید برای انجام یک دستور زیاد راحت نباشد که در میان این دستورات زیاد به دنبال دستور مورد نظرمان بگردیم و شاید شرکت Adobe به همین دلیل پنلهای ویژه و خاصی را در برنامهی فتوشاپ طراحی کرده تا دسترسی به ابزار ها و دستورها تا حد امکان راحتتر شود.
در فتوشاپ تقریبا 23 عدد پنل وجود دارد که میتوان آنها را به وسیلهی فهرست Windows فراخوانی کرد. این قسمت هم توضیحات مخصوص به خود را دارد که در گام مربوط به خود توضیح داده خواهد شد.
خوب، تا اینجا یک دید کلی و مشخص از برنامهی گرافیکی فتوشاپ به دست آوردید. اگر اولین باری است که با فتوشاپ کار میکنید، حتماً بیشتر برای آن وقت بگذارید چرا که باید محیط برای شما آشنا شود تا بهتر بتوانید با آن کار کرده و از آن لذت ببرید.
نکته: تصاویر و آموزشهای محیط کاری فتوشاپ در این صفحه، مربوط به نسخهی Photoshop CS4 میباشد. اما به دلیل شباهت بسیار بالای نسخههای مختلف فتوشاپ، شما از این آموزش برای دیگر نسخهها هم میتوانید استفاده کنید. به عبارت دیگر، کلیات کار شبیه به هم است.

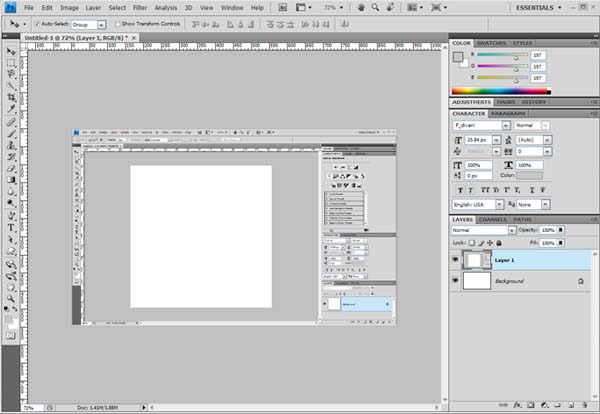

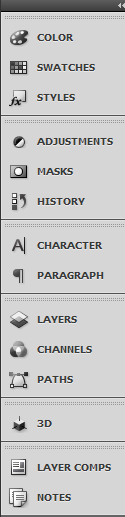
۱ دیدگاه
ممنونم عالی بود