3 گام برای ویرایش سریع تصاویر در فتوشاپ
خیلی از اوقات در بخشهایی از زندگی مجازی، شما نیاز به ویرایش تصاویر دارید. این ویرایشات از انواع مختلف هستند. برخی اوقات شما باید حتی یک تصویر را از صفر شروع به طراحی کنید. ولی در برخی مواقع هم برای ویرایش آن نیازی به مراحل پیچیده و گامهای اساسی نیست. در این آموختار خدمت شما ویرایش سه مرحلهای با فتوشاپ را عرض میکنم که برای هر عکسی که میخواهید کیفیت آن را بالا ببرید به درد میخورد. در این ویرایش بر روی تغییرات در نور و تباین رنگ (کنتراست رنگ) کار میشود. یعنی عکس مورد نظر ما کمی از نظر رنگی گرمتر، تیزتر و کمی هم رنگ قرمز قهوهای به خود میگیرد.
ابتدا اختلاف ماقبل و بعد از کار نهایی را ببینید، تا کمی در مورد نحوهی کار ذهنیتی داشته باشید.
گام اول
اول عکس مورد نظر خود را در فتوشاپ باز کنید و از فهرست Image به Adjustments بروید و دستور Levels را انتخاب کنید. یا اگر میخواهید از کلیدهای میانبر فتوشاپ استفاده کنید Ctrl+L را بفشارید. یک پنجرهی کوچک برای شما باز میشود.
شما باید لغزندهی سیاه سمت چپ را به سمت راست بکشید به طوری که درست در محلی قرار گیرد که گراف کوه مانندی که به رنگ سیاه است، از آنجا شروع میشود. برای لغزنده سفید رنگی هم که در طرف راست قرار دارد دقیقاً همین کار را انجام میدهیم. یعنی آنقدر به طرف چپ آن را میکشیم تا به ابتدای برآمدی سیاه رنگ برسد. شما باید برای هر تصویر بسته به نوع آن تغییرات مخصوص به آن را انجام دهید تا مطابق میل شما شود. برای اعمال اصلاح کننده Levels باید به موارد زیر هم دقت کنید:
هر چه لغزنده سیاه به سمت درون میل کند = تاریکتر، تباین رنگ بالاتر
هر چه لغزنده سفید به سمت درون میل کند = روشنتر، تباین رنگ کمتر
به تصویر زیر به عنوان یک منبع نگاه کنید:
گام دوم
در حال حاضر تصویر شما باید از نظر رنگ و تباین رنگ (کنتراست) وضع بهتری داشته باشد و تن رنگ خاکستری آن هم کم شده باشد.
حال از فهرست Layer به بخش New Adjustment Layer رجوع کنید و دستور Gradient Map را انتخاب کنید. سپس روی OK کلیک کنید. حالا در پنل لایهها، حالت ترکیب (Blending Mode) لایهای که اخیراً درست کردید را (Adjustment Layer) بر روی Soft Light بگذارید و شفافیت (Opacity) آن را هم روی 27% تنظیم کنید. این تنظیمات از بخش بالایی پنل لایهها قابل دسترس است. بعد از این باید کار شما اندکی تاریکتر شده باشد، البته به شرطی که تنظیمات شیب رنگ Gradient Map را بر روی رنگ مشکی گذاشته باشید.
گام سوم
و اما مرحلهی آخر! یک بار دیگر به فهرست Layer سپس New Adjustment Layer و Gradient Map مراجعه کنید و بر روی Ok کلیک کنید. در مکانی از فضای کاری فتوشاپ شما باید یک پنجره مثل این ببینید:
اگر این پنجره را نمیبینید از فهرست Window روی Adjustments کلیک کنید تا این پنجره برایتان باز شود. در این پنجره روی نمودار شیب رنگ کلیک کنید تا دیگر شیب رنگها نشان داده شوند. از رنگهای پیش فرض آن را انتخاب کنید که با رنگ بنفش شروع میشود و به رنگ نارنجی ختم میشود. Ok کنید.
نوع ترکیب لایه را مثل قبل روی Soft Light قرار میدهیم و اندکی هم از شفافیت آن کم میکنیم. این مورد بستگی به خودتان و عکستان دارد. میتوانید حول و حوش 70% تنظیم کنید.
نتیجه نهایی:
این هم از نتیجهی کار. اگر با فتوشاپ آشنا باشید این کار بیشتر از 30 ثانیه طول نخواهد کشید، ولی اگر زیاد با فرامین این برنامه گرافیکی قدرتمند آشنا نیستید، بهتر است با قسمتهای مختلف این تمرین مخصوصاً Levels و Gradient Map کمی بازی کنید تا متوجه عملکرد هر کدام به خوبی بشوید.

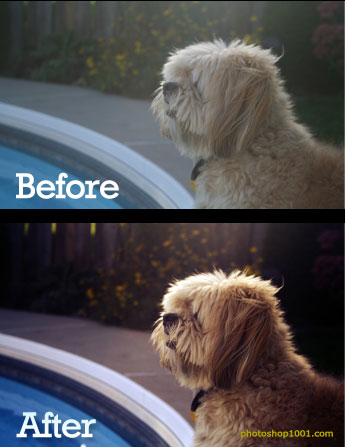
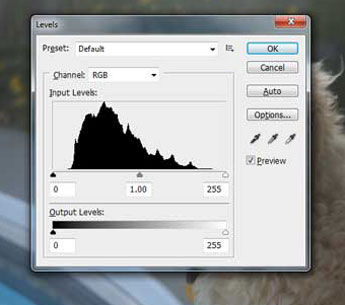
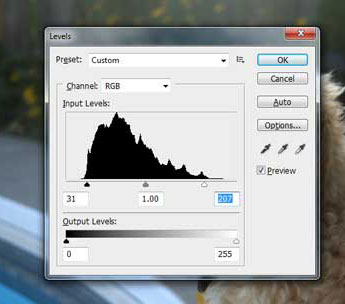
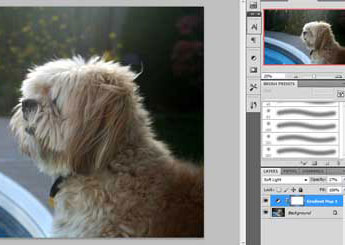
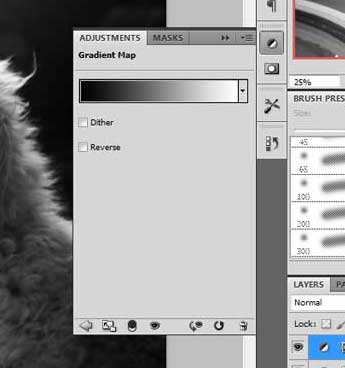

۷ دیدگاه
مطالب شما واقعا آموزنده و مفید هست متشکرم
سلام مطالبتون واقا مفیده ولی عکس ها قابل مشاهده نیستند از چند مرورگر مختلف اومدم نتونستم عکس ها رو ببینم
این مشکل توی چند روز آینده برطرف میشه. با عرض پوزش!
خیلی خیلی عالی بود ممنون وتشکر از زحماتتون
سلام خیلی عالی بود ممنون واقعا استفاده بردیم لطفا امکانات بیشتری رو در اختیارمون بزارید
سلام
بسیار عالی بود
سلام
بسیار عالی بود