تغییر اشاره گر ابزارهای فتوشاپ
زمانی که یک ابزار را انتخاب میکنید، اشارهگر موس به شکلی دیگر تغییر میکند. که این نشان دهندهی ابزار انتخابی شماست. حال در قسمت Preference برنامهی فتوشاپ شما اختیاراتی دارید که میتوانید شمایل این اشارهگر را تغییر دهید و به سبکی که مورد نظر شماست درآورید. در ادامه مطلب با تغییر اشاره گر ابزارهای فتوشاپ همراه با توضیحات کامل آنها آشنا میشوید.
هنگامی که یک ابزار را از جعبه ابزار فتوشاپ انتخاب میکنید، اشارهگر موس به شکلی که معمولاً معادل با شکل همان ابزار است، تغییر شکل پیدا میکند. با این حال میتوانید بدانید که در حال حاضر کدام ابزار انتخاب است. مثلاً زمانی که Marquee tool را انتخاب میکنید، اشارهگر به شکل یک علامت به علاوه (+) در میآید. یا اگر ابزار وارد کردن متن به صفحهی کاری را انتخاب کنید، اشارهگر به شکل حرف انگلیسی I میشود. همین طور هر کدام از ابزارهای دیگر برای خود یک سبک اشارهگر دارند.
حال برای تنظیم این اشکال که چگونه نمایش داده شوند، باید به قسمت Preference برنامه مراجعه کنید و در آنجا از قسمت Cursors این تنظیمات را انجام دهید. پس به مسیر گفته شده از فهرست Edit از نوار بالای فتوشاپ بروید و در پنجرهای که برایتان باز میشود تنظیمات را طبق گفتههایی که در ادامه آمده است انجام دهید.
این پنجره دو قسمت اصلی دارد که شامل Painting Cursors و Other Cursors است. در قسمت اول که در سمت چپ قرار دارد، نحوهی نمایش اشارهگر برای ابزار نقاشی را تعیین میکند، ولی در قسمت دوم در سمت راست، شما قادرید تنظیمات دیگر اشارهگرهای ابزارهای فتوشاپ را تنظیم کنید.
گزینههای Painitng Cursors ابزارهای زیر را کنترل میکند:
- Eraser
- Pencil
- Paintbrush
- Healing Brush
- Rubber Stamp
- Pattern Stamp
- Quick Selection
- Smudge
- Blur
- Sharpen
- Dodge
- Burn
- Sponge tools
و گزینههای Other Cursors ابزارهای زیر را کنترل میکند:
- Marquee
- Lasso
- Polygonal Lasso
- Magic Wand
- Crop
- Slice
- Patch
- Eyedropper
- Pen
- Gradient
- Line
- Paint Bucket
- Magnetic Lasso
- Magnetic Pen
- Freeform Pen
- Measure
- Color Sampler tools
حال با هم گزینههای قسمت سمت چپ که مربوط به اشارهگر ابزارهای نقاشی میشود را بررسی میکنیم:
- Standard : اشارهگر موس را دقیقاً همانند نماد خود ابزار نشان میدهد.
- Precise : اشارهگر موس را به شکل یک علامت به علاوه (+) که یک نقطه درون آن جای گرفته است نشان میدهد.
- Normal Brush tip : اشارهگر به شکل یک دایره تبدیل میشود که تقریباً 50% حیطهی کاری ابزار را در بر میگیرد.
- Full size Brush tip : اشارهگر به صورت دایرهای که تمام حیطهی کاری ابزار را شامل میشود، یعنی دایرهای که از مورد Normal آن بزرگتر است.
- Show Crosshair In Brush Tip : اگر این گزینه را هم انتخاب کنید، یک علامت به علاوهی کوچک (+) در داخل اشارهگر شما به وجود میآید. که فقط در مورد دو گزینه آخری کار میکند.
در بخش Other Cursors (سمت راست) هم شما دو گزینه را میبیند که دقیقاً مانند دو گزینه قسمت سمت چپ برای دیگر ابزارها عمل میکند. هر کدام را که انتخاب کنید، پیش نمایش آن در قسمت پیش نمایش نشان داده میشود.

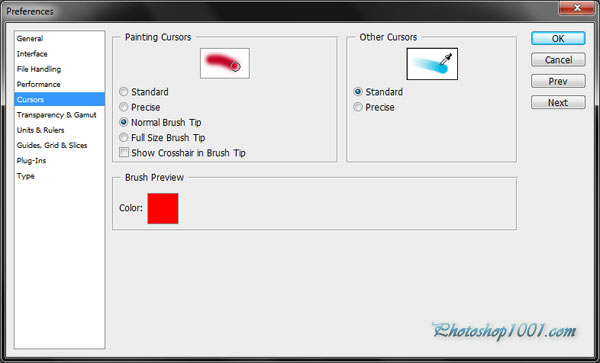
۱۸ دیدگاه
سلام
مرسی دوست گرامی واقعا عالی بود خدایی دستت درد نکنهههههههه
بووووووس
ممنون دوست جان
خیلی خیلی ممنون واقعا خسته نباشید
مچکرم
با سلام
در بعضی از ویدیوهای آموزشی اتو کد، نشانگر ماوس به شکل دایره شفاف زرد است و با انتخاب یک موضوع به شکل دایره قرمز رنگ توخالی در آمده و با یکبار چشمک زدن محو میشود.
لطفا نحوه تنظیم را بیان فرمایید.
با تشکر احسان
سلام؛ این کار با فتوشاپ انجام نمیشه. فتوشاپ برای ویرایش عکس کاربرد داره؛ نه برای ویرایش فیلم!
البته هر چند فیلم های کوچیک رو هم میشه ویرایش کرد. ولی کار اصلیش این نیست.
پس برای قرار دادن حاشیۀ زردرنگ دور اشاره گر باید از نرم افزارهای ویرایش فیلم استفاده کنیم. مخصوصاً نرم افزارهایی که برای ویرایش فیلم های تهیه شده از صفحه نمایش کاربرد دارند. مثل Camtasia Studio که روی ویندوز کار می کنه. درون سیستم عامل های دیگه باید به دنبال نرم افزارهای خاص همون سیستم عامل بود.
سلام من هر کاری میکنم باز به علامت + در میاد
سلام و خسته نباشید
برای من درست شد اما در قسمت مثلا براش شکل دایره رو نشون میده اما قرمزی داخلش رو نه
مشکل از کجاست به نظرتون ؟
خییییلی ممنونننننننن عالی بوووود
دوست عزیز اون قسمتPreference فتوشاپ از آسمون نازل میشه یا با خوندن دعا “در کامپیوتر باز میشه؟؟!!…اصلا معلوم نیست درباره چه چیزی صحبت میکنین”کلا در همه جا وقتی میخوان حتی” یه تغییر ساده زبان ویندوز رو که هر بچه۱۳ ساله ای هم اونو میدونه”رو توضیح بدن”یکی یکی”پنجره هارو نام میبرند”که مثلا با کلیک روی استارت”وارد کنترل پنل میشین و””” الی” ماشاا…
آموزش های توی سایت به صورت سلسله مراتبی است. یعنی شما اول باید مقالات اولیه رو بخونید و بیاید سراغ این آموزش. به نوعی پیش نیاز داره.
توی هر مقالۀ آموزشی که نمیشه تمامی روال کاری که توی آموزش های قبلی گفته شده رو تکرار کرد!!
در ضمن برخی گزینه ها توی نسخه های مختلف یا وجود ندارند، یا اینکه جایگاه شون متفاوته. به نسخۀ فتوشاپ تون هم دقت کنید.
ممنون
عالی بود
من می خوام تبدیل به مربع شه چرا هیچ گزینه ای نیست
متشکرم از شما :))))
انجام دادم ولی بازم علامت +هست…چیکار کنم میشه لطفا جواب بدید؟
واقعا ممنونم نمیدونید که چقدر سر اینکه brush به حالت اندازه نشون داده نمیشد معطل بودم ممنون از راهنماییتون
عاللیییییییییییییییییییی
سلام و خسته نباشید خدمت شما
ببخشید سوالی داشتم من یه روز وقتی فتوشاپ رو باز کردم دیدیم اون دایره که هنگام استفاده از بعضی ابزار ها فعال میشه نیست فتوشاپ رو پاک کردم از اول نصب کردم درست شد ولی فردا خود به خود دوباره خراب شد میدونید وقتی از ابزاری مثلا brushاستفده میکنیم یه اشاره گر دایره ای فعال میشه که وقتی اندازه قلم رو بزرگ میکنیم اون دایره هم بزرگ میشه ولی برای من اون دایره نیست خیلی ممنون میشم راهنمایی کنید واقعا به کمک نیاز دارم خسته نباشید ممنون
برای تغییر براش از علامت مثبت به دایره باید Capslock را خاموش کنید.