ترسیم نقاشی برداری در فتوشاپ
فتوشاپ یک نرم افزار طراحی پیکسلی است. اما با استفاده از ابزارهایی که در آن تعبیه شده است، میتوان از آن برای ترسیم اشیاء و نقاشیهای برداری هم استفاده کرد. در مقالۀ آموزشی نقاشی کشیدن در فتوشاپ شما با نحوۀ استفاده از ابزار قلم مو Brush برای نقاشی کشیدن آشنا شدید. اما برخی از دوستان این سوال را پرسیدند که اگر خواسته باشند، از روشی برای نقاشی کشیدن در فتوشاپ استفاده کنند که خطوط منظم و صافتر به نظر برسد، باید چه کار کنند؟ در این صورت باید به روش ترسیم نقاشی برداری در فتوشاپ مبادرت به خلق آثار خود کنند که مهمترین ابزار این کار در فتوشاپ ابزار قلم یا Pen Tool میباشد.
در جعبه ابزار فتوشاپ، سومین دسته از ابزارها مربوط به ترسیم تصاویر برداری است. تصاویر برداری را میتوانید بدون افت کیفیت به راحتی بزرگ و کوچک کنید. مثلاً زمانی که یک دایره ترسیم میکنید، این دایره یک تصویر برداری است که قابل تغییر اندازه دادن است. حالا اگر دوست دارید به این صورت در فتوشاپ نقاشی بکشید، یا تصاویر کارتونی تولید کنید، بهتر است که با این آموزش همراه باشید.
اگر مقالۀ مجموعه ابزار ترسیمات را خوانده باشید، اندکی راجع به این ابزارها توضیح داده شد. اما در اینجا کار را با یک تمرین عملی برای ترسیم یک برگ به صورت برداری شروع میکنیم. یعنی میخواهیم نقاشی را به صورت برداری در فتوشاپ بکشیم، که مشکل آن دسته از عزیزانی که دوست دارند با ابزارهای برداری طراحی را بیاموزند را حل کنیم.
خوب، اگر برای شروع کار آمادهاید با من مراحل کار را در Photoshop CC دنبال کنید. در نسخههای دیگر فتوشاپ هم کلیات به همین ترتیب است. دقت کنید، در این آموزش هر آنچه که شما میآموزید را میتوانید روی دیگر طرحهای خود هم اعمال کنید. مهم این است که اصول کار رسم طرحهای برداری در فتوشاپ را بیاموزید. بدین منظور ما با دسته ابزارهای ترسیمات برداری کار داریم.
1- در اولین گام یک سند خالی بسازید و ابزار قلم Pen Tool را انتخاب کنید. با ابزار قلم باید نقطه به نقطه اجزاء یک طرح را ترسیم کنید.
2- از نوار تنظیمات ابزار قلم (بالای نرم افزار)، از فهرست کشویی اولی گزینۀ Shape را انتخاب کنید. با این کار شما یک شیء را رسم خواهید کرد که میتوانید توسط گزینههای Fill و Stroke به ترتیب درون و پیرامون شیء را رنگ نمایید. پس قبل از کشیدن طرح کلی برگ، بهتر است که Fill را یک رنگ نارنجی یا شیب رنگ زرد و نارنجی (مثل تصویر بالا) و Stroke را نازکتر و همچنین یک رنگ تیره انتخاب کنید.
2- سپس از نوک برگ شروع میکنیم و در صفحۀ کاری یک کلیک کنید. حالا در نقطۀ مقابل آن یک کلیک کنید تا دومین نقطه درست شود. میبینید که بین نقاط خطی رسم میشود. آخرین کلیک را هم روی اولین نقطه بکنید تا شکل بسته شود.
3- شکل بالا، یک شکل بسته است. اما به دلیل اینکه این شکل از دو خط روی هم تشکیل شده است، سطح شکل دیده نمیشود. برای اینکه سطح دیده شود و رنگ اعمالی آن نمایان گردد، نقطۀ پایین را با استفاده از دستکهای آن باز میکنیم. برای این کار همانطور که ابزار Pen انتخاب است، Alt را از صفحه کلید نگه میدارید و نقطۀ پایین را انتخاب کرده و موس را به طرفین میکشیم.
زمانی که Alt را نگه میدارید، موقتاً ابزار Convert Point Tool فعال میشود که کارش تبدیل نقاط شیءهای برداری از حالت زاویهای به حالت قوسی یا بالعکس است. به صورت عملی کار آن را هم در بالا دیدید. حالا کلیات برگ ما ساخته شده است.
4- حالا اگر خواسته باشید رگبرگهایی را به آن اضافه کنید، باید همین مراحل را برای ترسیم هر کدام از رگبرگها انجام دهید. اول با ابزار قلم نزدیک راس برگ کلیک کنید و سپس دومین کلیک را نزدیک قائدۀ برگ انجام دهید. دست آخر هم روی نقطۀ اول کلیک نمایید. حالا مثل مراحل قبلی در حالی که ابزار Pen انتخاب شده است، کلید Alt را از صفحه کلید نگه دارید و اندکی نقطۀ پایینی را باز کنید.
5- حالا رگبرگهای فرعی را هم مثل قبل یکی یکی ترسیم نمایید.
کار در اینجا تمام است. اما نکاتی که باید مد نظر داشته باشید:
- کار با ابزار قلم یا Pen نیاز به کسب مهارت دارد. پس اگر اولین بار کار شما چندان زیبا از آب در نیامد، نگران نباشید.
- زمانی که شما یک شکل را با این ابزار ترسیم میکنید، در نوار تنظیمات آن در بالا نرم افزار میتوانید رنگ اطراف و داخل شکل را هم تعیین نمایید. با کلیک روی جعبۀ مقابل Fill یا Stroke یک جعبه پدیدار خواهد شد، که شما را قادر میسازد رنگ، شیب رنگ، یا یک بافت را به سطح یا لبۀ شیء اعمال نمایید. کار کردن با آن تقریباً مثل کار کردن با پالت رنگ است.
- برای جابجایی یک نقطه از ابزار Direct Selection Tool استفاده کنید. یا در حالی که همان ابزار Pen فعال است، Ctrl را گرفته و نقطهای را انتخاب و آن را جابجا کنید.
- خلق یک شکل برداری فقط به طریقۀ جابجایی نقاط توسط شما بر میگردد. این نقاط لنگری هستند که با دستکهای خود اجازۀ تغییر در شکل را میدهند.
- دیگر مقالات سایت آموزش فتوشاپ را که مربوط به ابزارها و ترفندهای برداری هستند را حتماً مطالعه بفرمایید. چرا که برخی از آنها مکمل این آموزش هستند.
همانطور که دیدید ما در اینجا یک برگ را طراحی کردیم که چندان هم سخت نبود. شما هم میتوانید دست به کار شده و طرحهای مختلفی را به صورت برداری در فتوشاپ طراحی کنید. خاصیت ابزارهای برداری در قابلیت ویرایش آن است که اگر احساس کردید یک جای کار اشتباه شده است، به راحتی میتوانید آن را اصلاح نمایید. بدین صورت یاد گرفتید چگونه تصاویر برداری یا تصاویر کارتونی را در فتوشاپ طراحی کنید.


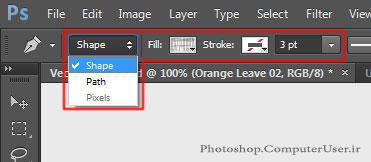
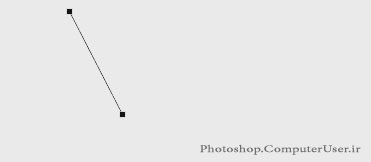
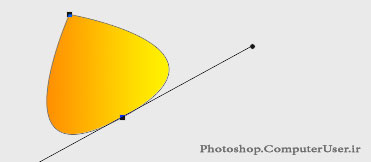
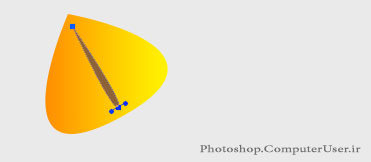

۰ دیدگاه