برش دایره ای عکس در فتوشاپ
در مرحلهای از کار در فتوشاپ شما به نقطهای میرسید که بخواهید یک عکس به صورت دایرهای داشته باشید یا کل سندتان در فتوشاپ به شکل دایره باشد. از همان ابتدای ساخت سند در فتوشاپ شما نمیتوانید یک سند دایره ای شکل داشته باشید. اما با قابلیت شفافیت یا Transparency که فتوشاپ از آن به طور کامل پشتیبانی میکند، میتوانید یک تصویری بسازید که به شکل دایره باشد. که این کار را ما با عنوان برش دایره ای عکس در فتوشاپ در این قسمت آموزش میدهیم.
یکی از ابزارهای نوار ابزار فتوشاپ، ابزار Crop میباشد. Crop در فتوشاپ به معنی برش میباشد که کل سند را از طریق انتخاب قسمتی از آن که میخواهیم باقی بماند، برش میزند. یعنی مابقی را که انتخاب نکردیم، حذف میکند. پس باید توجه داشته باشیم که با استفاده از این ابزار، قسمتهای حذف شده دیگر قابل برگشت نیست.
اما ابزار Crop برای برش تصویر از قطعات چهارضلعی پشتیبانی میکند. پس شاید ما نتوانیم به صورت مستقیم برش دایره ای در فتوشاپ را با استفاده از این ابزار داشته باشیم. پس کار برش دایره فتوشاپ را بدین صورت شروع میکنیم.
- اول سند مورد نظرتان را در فتوشاپ به یکی از روشهای مذکور باز کنید.
- سپس از جعبه ابزار، ابزار Elliptical Marquee Tool را انتخاب نمایید.
- از نوار تنظیمات این ابزار، در بالای پنجرۀ نرم افزار، از فهرست کشویی Style گزینۀ Fixed Ratio را انتخاب کنید که با این کار نسبت بین طول و عرض منطقۀ انتخابی کاملاً رعایت میشود.
- حالا قسمتی از سند را که میخواهید باقی بماند را انتخاب کنید. دقت داشته باشید که پس از انتخاب، شما قارید محل انتخاب دایره ای شکل را تغییر دهید. یعنی آن را جا به جا کنید.
- حالا باید محل انتخاب را برعکس (Inverse) کنید. برای این کار از فهرست Select نوار بالای نرم افزار فتوشاپ، دستور Inverse را انتخاب نمایید. با این کار پیرامون محل دایره ای شکل انتخاب میشود.
- حالا کافی است با استفاده از ابزار Background Eraser Tool محیط انتخابی معکوس شده را پاک کنید. پس از این کار مشاهده خواهید کرد که دور محل دایرهای شکل به صورت شطرنجی در خواهد آمد که نشان از شفاف شدن این محل برای خروجی گرفتن است.
پس با یک ترفند خیلی ساده از سایت آموزش فتوشاپ توانستیم برش دایره ای عکس در فتوشاپ را با ابزار انتخاب دایرهای شکل و ابزار پاککن پسزمینه تجربه کنیم.

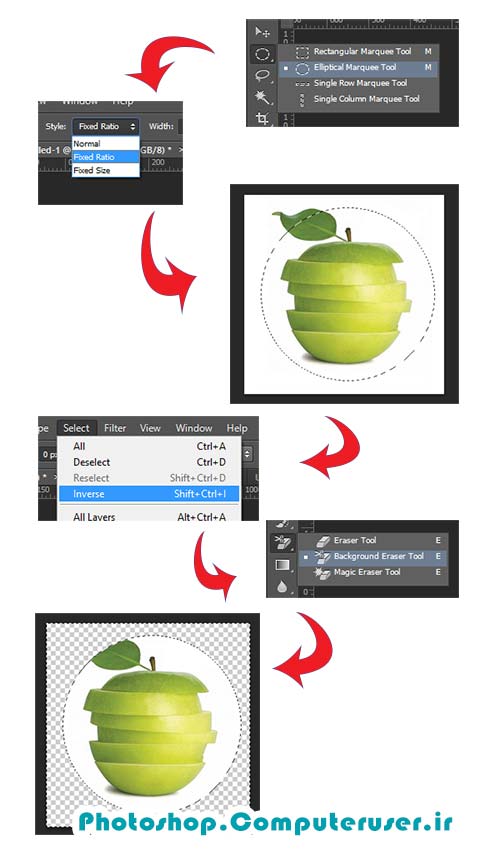
۱۶ دیدگاه
با سلام
مطالب شما عالی بود
لطفا به سایت ما هم سر بزنید
ممنون
عالی بود باتشکر
عالی بود خیلی ممنون
سلام خیلی خوب بود ممنون از شما
با سلام
پس از انتخاب Background Eraser Tool ، پاک کن معلوم نمیشه و فقط یه نقطه کوچک هست و پاک کردن باهاش مکافاته! چیکار کنم؟؟؟!
سلام؛ ابزار سایه و همچنین ابزارهای دیگری که مثل ابزار قلم مو هستند قطر اونها قابل تنظیمه. شما هم باید از نوار تنظیمات بالای نرم افزار فتوشاپ اندازه رو از فهرست کشویی size تعیین کنید و اون رو بزرگترش کنید.
یک راه سادهتر هم اینه که Alt رو از صفحه کلید بگیرید و با کلیک چپ موس به سمت راست و چپ بکشید تا اندازۀ قطر پاک کن تغییر کنه.
موفق باشید.
سلام روی یک نقطه از عکس راست کلیک کرده و سایز را بیشتر کنید.
ممنون از لطفتون. مشکلم رو برطرف کردین و سپاسگزارم از راهنمایی ارزندتون
سلام من همه این کارها رو انجام دادم الان اون قسمت شطرنجی رو چی کار کنم که حذف بشه ؟ به اصطلاح فقط شکل دایره بمونه؟
اون قسمت شطرنجی یعنی بخشی که شفاف هست و چیزی دیده نمیشه. اگر از عکس خروجی بگیرید، اگر با پسوند png یا gif باشه خواهید دید که قسمت های شطرنجی رو هیچ پیکسلی نداره. ولی اگر با پسوند jpg خروجی بگیرید، این قسمت های شطرنجی به رنگ سفید در خواهند آمد.
درود برشما
اط راهنمایی شما سپاسگزارم
سلام. وقتی دایره رو انتخاب میکنم چرا در سربرگ select گزینه ی invers واسه م فعال نیست؟؟
سلام؛ به ابزارهایی که انتخاب می کنید و همچنین لایه ای که همینک فعال هست توجه زیادی داشته باشید. خیلی از مشکلات به همین دلیل پیش میاد.
سلام واقعا ممنونم مشکل من را حل کرد
بسیار زیبا . موفق باشید …
تشکر