دسته کردن پنل های شناور و تغییر اندازه آنها
زمانی که شما یک پنل را به داخل محیطی خارج از بارانداز خود، به وسیلهی موس کشیده و رها میکنید، پنل آزادانه به صورت شناور در میآید. به شرطی که این منطقه جزء نواحی به اصطلاح لنگرگاه نباشد. پنلهای شناور به شما این امکان را میدهند که آنها را در هر جایی از محیط کاری که خواستید مستقر کنید. همچنین میتوانید پنلها و گروههای پنلی آنها را با هم دسته کرده، به طوری که در زمان جابجایی به صورت یکپارچه فقط کافی است بالاترین نوار عنوان را گرفته و جابجا کنید.
برای دسته کردن پنل های شناور با گرفتن سربرگ یک پنل و کشیدن و رها کردن آن در ناحیهای در زیر پنلهای دیگر، که خود به صورت شناور هستند، میتوانید این کار را انجام دهید. در کلیه موارد یک حاشیهی آبی رنگ در جایی که پنل شما در آنجا فرود خواهد آمد به شما نشان داده میشود، که اگر خواستید میتوانید کلید موس را رها کرده تا پنل شما در آنجا مستقر شود.
برای ترتیبدهی به آنها طبق سلیقهی خود، میبایستی سربرگ هم پنل را گرفته و به مکان جدید خود انتقال دهید. این مکان میتواند داخل یک گروه دیگر یا به صورت یک گروه جداگانه باشد. که باز همان حاشیهی آبی رنگ برای استقرار پنل به شما کمک خواهد کرد.
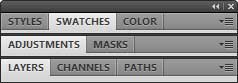
دسته بندی پنلها در فتوشاپ
برای جدا کردن یک پنل یا گروهی از پنلها هم، میتوانید سربرگ یا نوار عنوان آنها را گرفته و در مکانی دیگر که این مکان میتواند باز به صورت شناور باشد، رها کنید. با این کار پنل یا گروه پنلی ما در دسته جدا شده و خود به صورت یک دسته مستقل در میآید.
تغییر اندازهی پنلها
شما میتوانید اندازهی پنلها را حداقل یا حداکثر کنید. این کار دقیقا مانند Minimize و Maximize کردن پنجرهها در ویندوز است که با کلیدهایی که در بالا سمت راست هر پنجره وجود دارد، این کار شدنی است. ولی برای انجام این کار بایستی بر روی سربرگ پنلها، گروهی از پنلها و یا دستهی پنلهای فتوشاپ، دو بار کلیک کنید. با این کار پنل یا گروه و دسته آن جمع شده و محتویات درون آن دیده نخواهد شد.
تغییر اندازهی پنلهای باز شدهی فتوشاپ هم شدنی است. برای این کار اشاره گر موس را به لبهی پنلی که باز شده است نزدیک کنید و وقتی اشارهگر به صورت یک فلش دو سر ظاهر شد، برای بزرگ یا کوچک شدن محیط پنل، به هر طرف که خواستید بکشید. برخی از پنلها هم، مثل پنل Color قابلیت تغییر اندازه را ندارند. این موضوع برای پنل Brush و برخی دیگر هم صدق میکند.

۰ دیدگاه