ساخت متن به سبک شیشه پر شده با مایع در فتوشاپ
سبکهای لایهای، ابزارهای قدرتمندی در فتوشاپ هستند که به شما این اجازه را میدهند که به سرعت افکتهایی را درست کرده و آنها را بر روی اجزاء مختلف اعمال کنید. در این قسمت از ترفندهای سایت آموزش فتوشاپ، یکی از این افکتها را که روی یک متن اعمال کردیم را خواهید آموخت. ما به شما نشان خواهیم داد که چگونه با استفاده از این سبکهای لایهای، یک متن با اثر شیشه پر شده با مایع درست کنید.
جزئیات آموزش
نرم افزار مورد نیاز: ادوب فتوشاپ
سطح: متوسط
مدت زمان مورد نیاز: 60 دقیقه
گام اول:
با ساختن یک سند به اندازه 1500×1000 پیکسل کار را شروع کنید. در اولین مرحله با استفاده از ابزار شیب رنگ که در جعبه ابزار موجود میباشد، یک شیب رنگ بر روی صفحه اعمال کنید. رنگ روزمینهی شیب رنگ #acacac و رنگ پسزمینه باید #e1e1e1 باشد. سپس از انتهای صفحه به سمت بالای صفحه ابزار را بکشید.
گام دوم:
حال با مشخصاتی که گفته میشود متنی را که میخواهید روی آن اثر اعمال شود بسازید. رنگ آن #bdbdbd، قلم متن Goudy Stout ،اندازهی آن 170 پیکسل و اگر میخواهید که متن ضخیم شود در صورتی که خود قلم ضخیم (bold) نیست میتوانید این کار را انجام دهید.
از همین لایهای که حاوی متن ماست، یک کپی تهیه کرده و نام لایهی بالایی را text-top و نام لایهی پایین را text-bottom بگذارید.
گام سوم:
بر روی لایهی متن پایین دو بار کلیک کنید تا پنجرهی Layer Style باز شود. بعد از آن به ترتیب تنظیمات لازم را اعمال کنید.
گام چهارم:
حال در پنل لایهها روی لایهی بالایی کلیک کنید تا انتخاب شود. سپس مقدار Fill را برابر با 0 قرار دهید. بعد از این کار روی لایهی text-top (همان لایه) دوبار کلیک کنید تا پنجرهی سبکدهی (Style) لایه نمایان شود و تنظیمات را مطابق با تصاویر انجام دهید.
گام پنجم:
با استفاده از ابزار Rectangle در جعبه ابزار یک مستطیل روی متن رسم کنید. توجه داشته باشید که مستطیل طوری رسم شود که نیمهی پایینی متن را پوشش دهد. در ضمن رنگ روزمینه هم باید #aa4280 باشد. برای این کار حتماً باید لایهی text-bottom انتخاب شده باشد. که در این صورت لایهی جدید ما که حاوی مستطیل رنگی است بین دو لایهی متنی قرار خواهد گرفت.
گام ششم:
ابزار Add Anchor Point Tool را انتخاب کنید و شروع به اضافه کردن نقاط بر روی لبهی بالایی مستطیل جایی که با لبههای حروف مطبق میشود کنید.
گام هفتم:
یک مرتبه دیگر نقاطی را بین نقاطی که قبلاً اضافه کرده بودید اضافه کنید. سپس با ابزار Direct Selection این نقاط را جابجا کنید. این همان موجهایی است که روی مایع ما قرار میگیرد. با ابزار Delete Anchor Point هم میتوانید نقاطی که مطابق میل شما نیست را پاک کنید که باعث تمیزتر شدن کار شما میشود. این کار و اصلاحات را آن قدر ادامه دهید تا به نتیجهی دلخواه بریسد.
گاه هشتم:
در این مرحله پایهی مایع ما ساخته شد. به همین دلیل به یک لایهی دیگر از لایهی Fill احتیاج داریم. پس یک کپی از لایهی fill بگیرید و آن را Rasterize کنید. (روی لایه راست کلیک کنید و سپس این گزینه را انتخاب کنید.) کلید کنترل را فشار داده و درصورتی که همچنان نگه داشتهاید، روی یکی از نمادهای متن کلیک کنید. دقت کنید روی نماد متن کلیک کنید. فرقی ندارد کدامیک از لایههای متنی باشد (text-top یا text-bottom). سپس کلیدهای ctrl+shift+I را همزمان فشار داده تا انتخاب برعکس شود. سپس لایهی copy of fill را انتخاب کنید و دکمهی Delete روی صفحه کلید را بفشارید. تا رنگ بنفش ما به داخل متن ما محدود شود. این کار همان پاک کردن قسمتهای اضافی است.
گام نهم:
روی لایهای که Rasterize شده است دوبار کلیک کنید تا پنجرهی سبکدهی (Style) آن لایه نمایان شود و به ترتیب تنظیمات زیر را اعمال کنید:
گام دهم:
الان کار شما آماده است. شما میتوانید بدون هیچ مشکلی رنگ آن را تغییر دهید. فقط کافی است با استفاده از یک لایهی جدید که دستور Hue and Saturation adjustment برای شما میسازد رنگ را تغییر دهید. دقت داشته باشید که این دستور باید بالای لایهی fill copy ما قرار داشته باشد.
در انتهای کار شما تمام است و این ترفند حاوی نکات بسیار خوبی بود که عزیزانی که قصد حرفهای شدن در فتوشاپ را دارند میتوانند از آن استفاده کنند. حالا وقت آن است که چند بار دیگر این ترفند را برای یادگیری بیشتر فتوشاپ تجربه کنید.
منبع: برداشتی از tutsplus.com

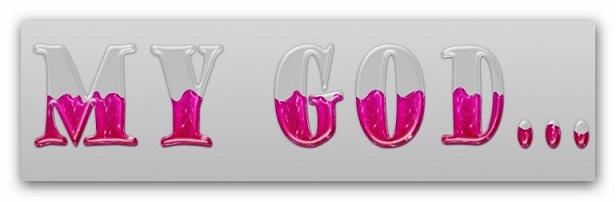
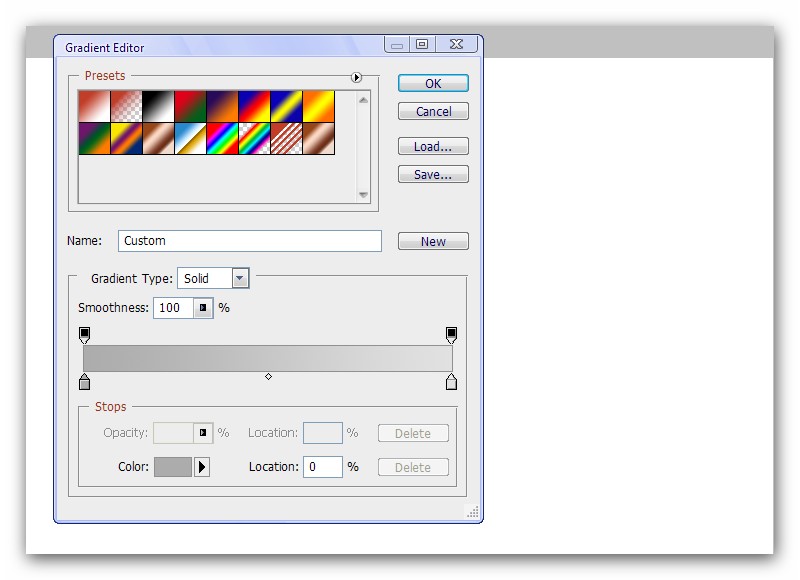
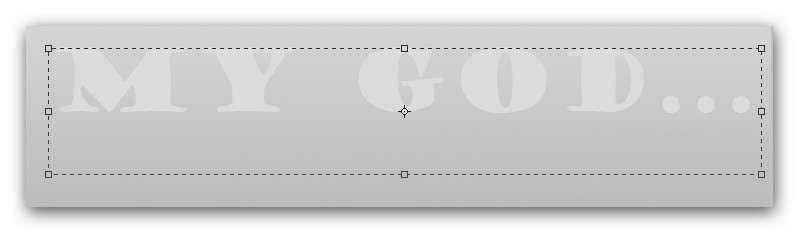
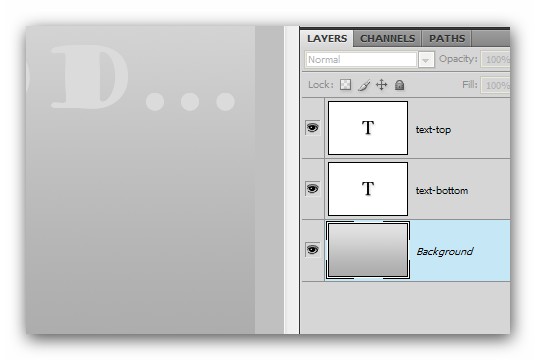
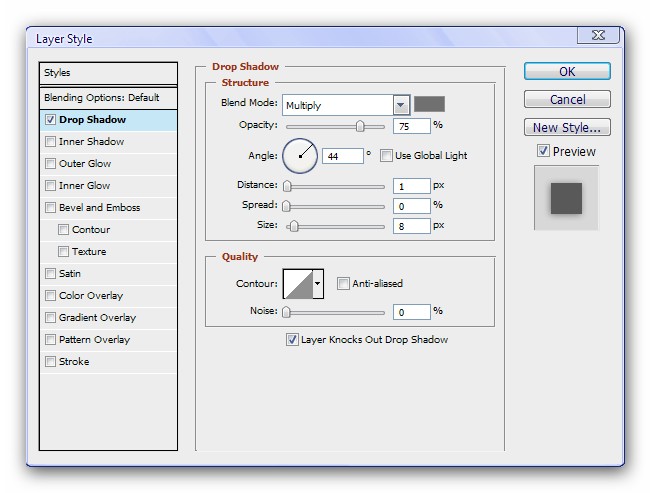
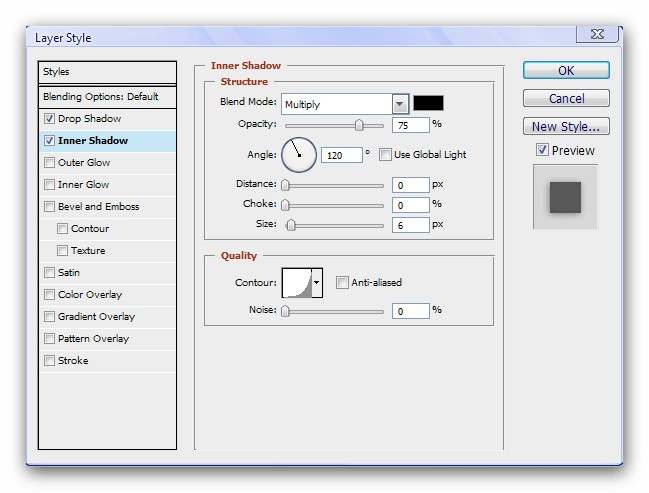
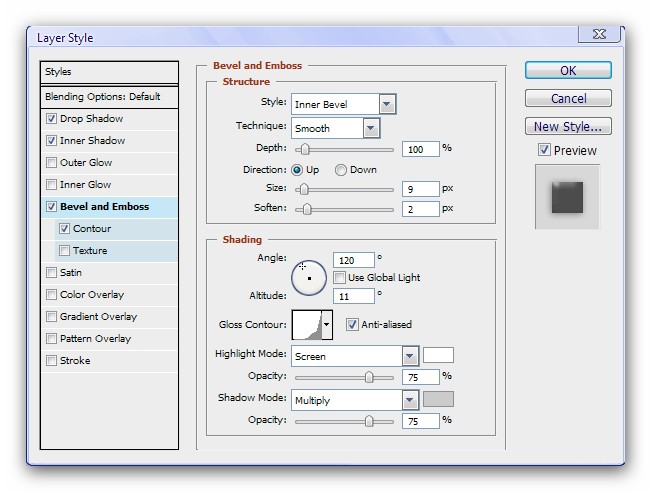
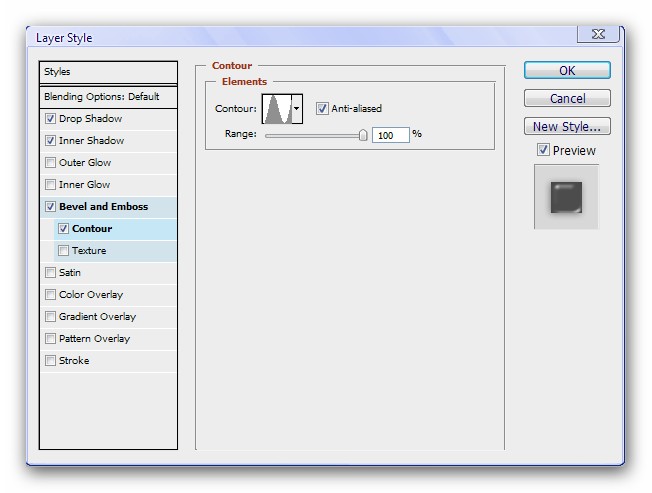
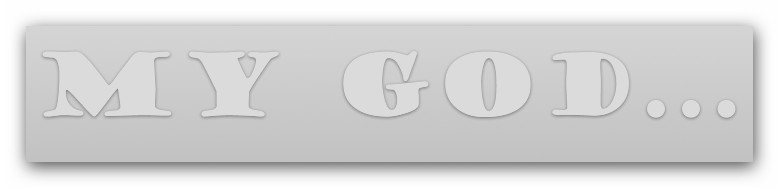
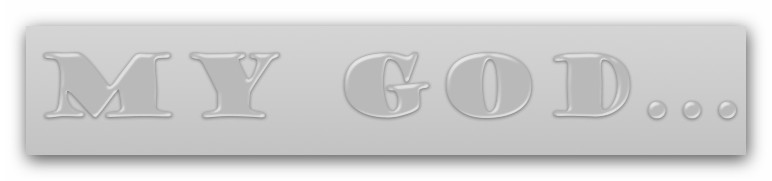
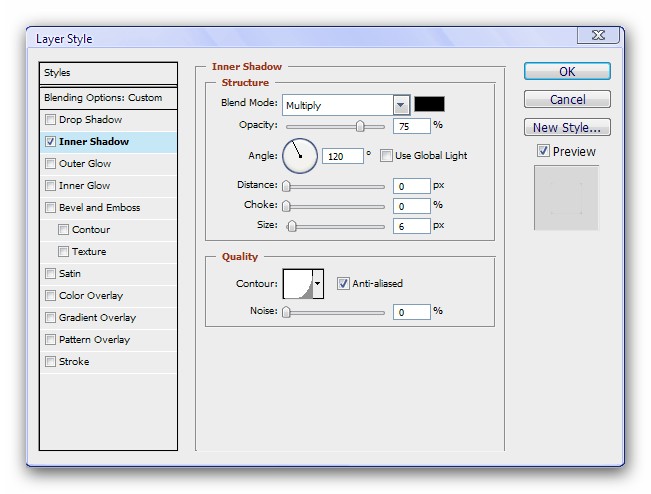
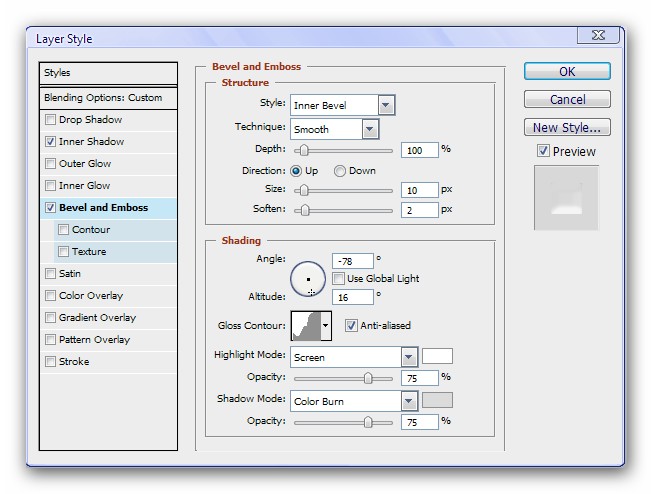
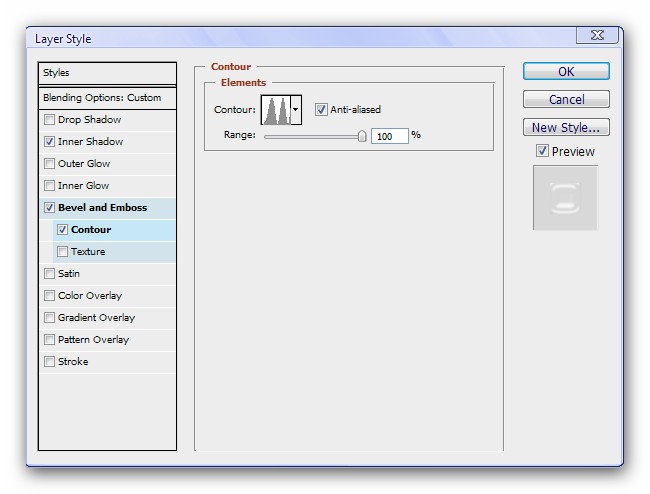

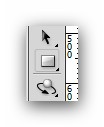
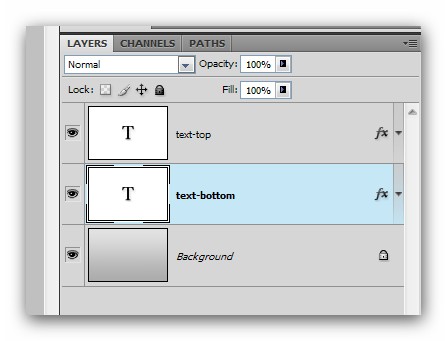
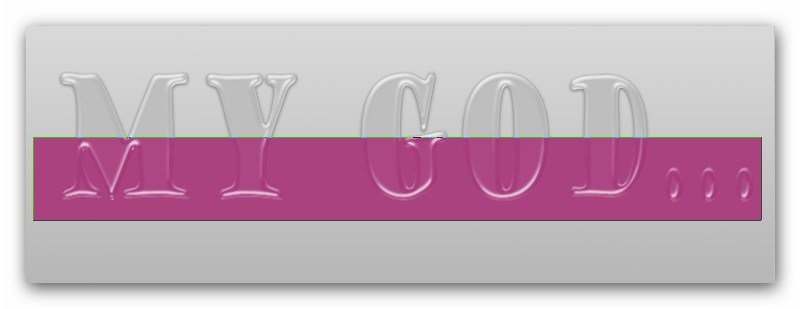
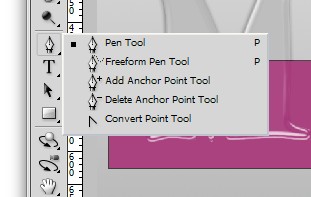
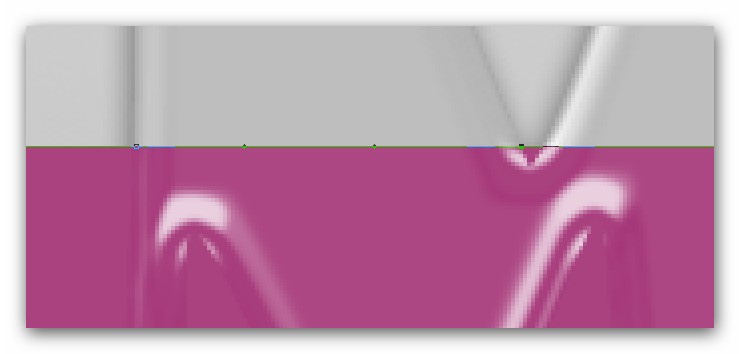
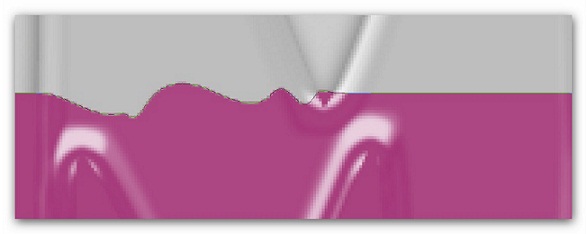
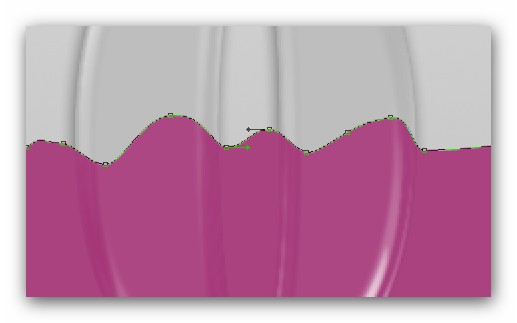
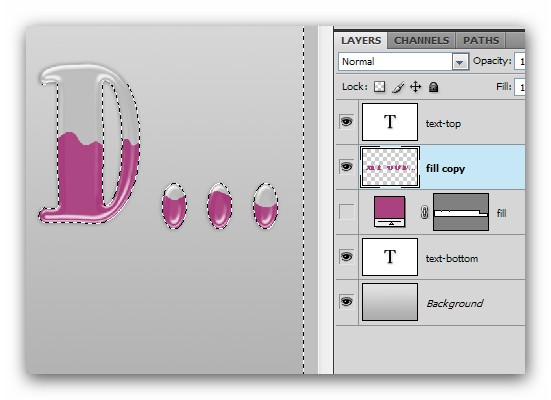
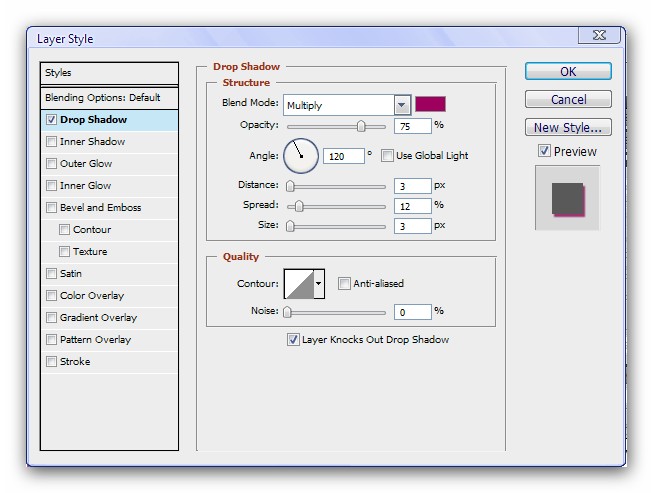
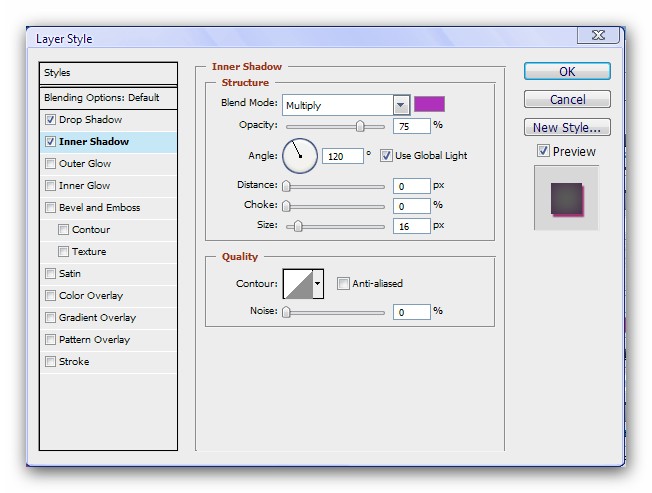
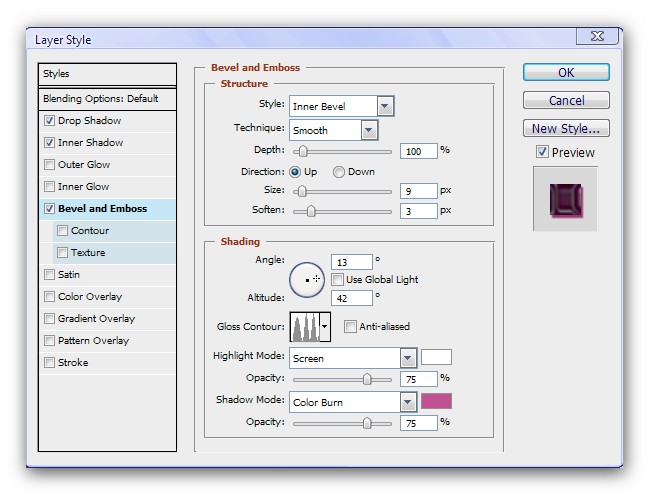
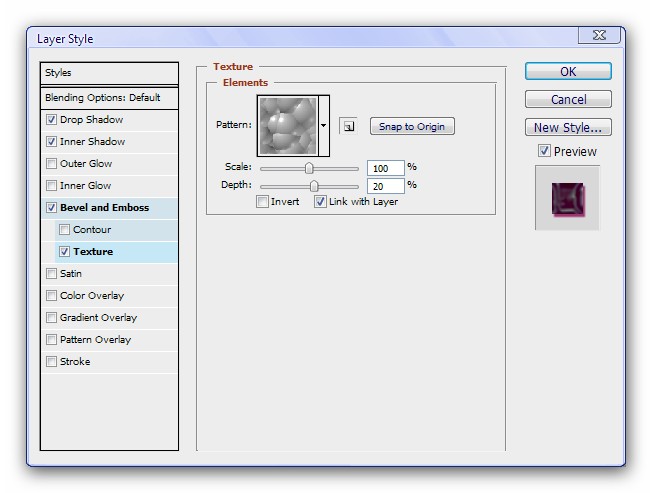
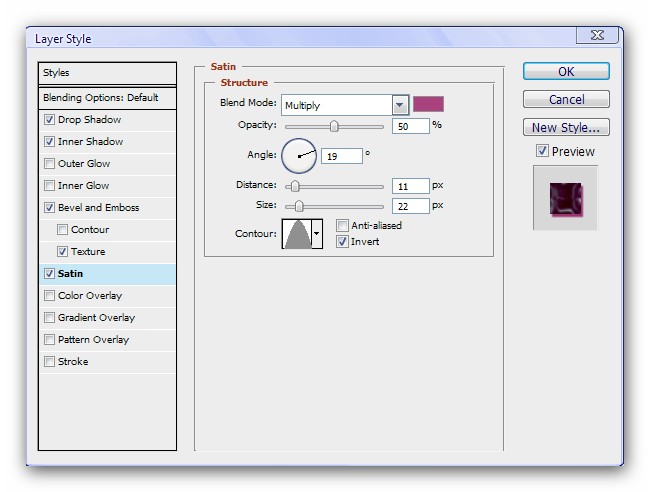
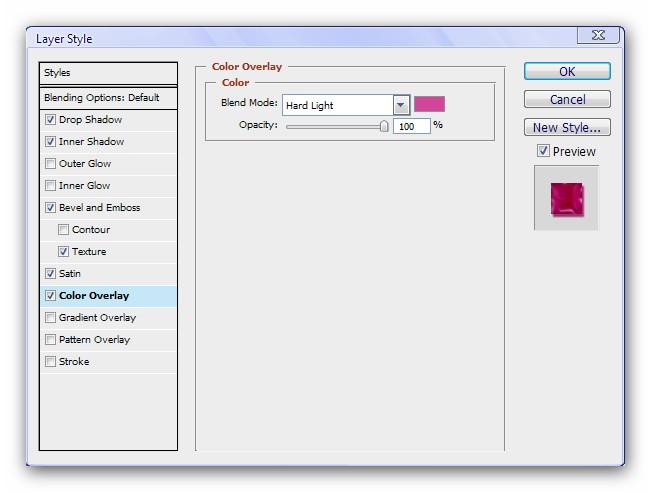
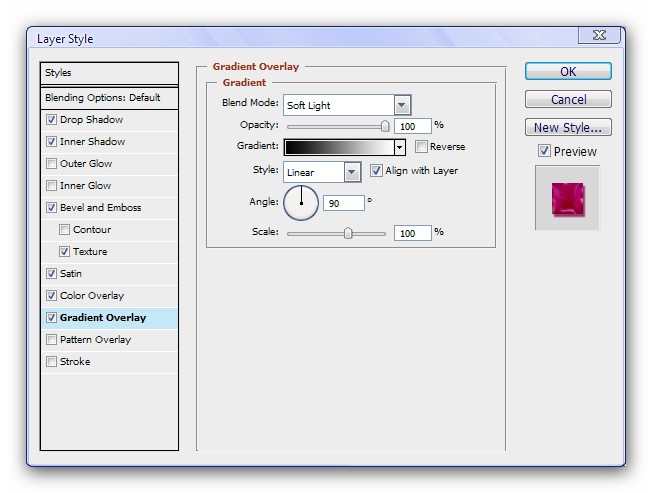
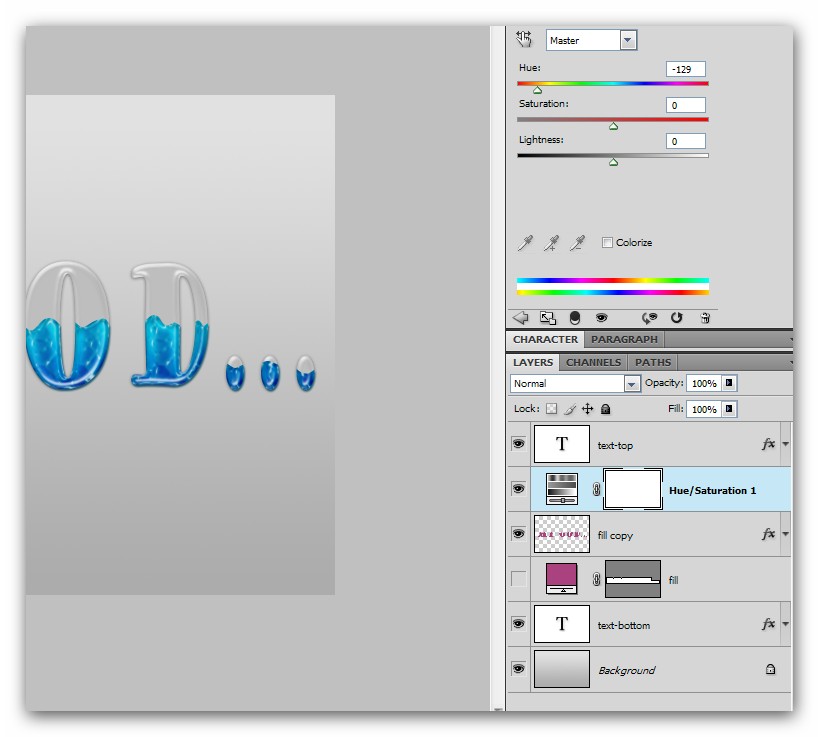
۴ دیدگاه
سلام
تشکر از معلومات و اموزش هایی که در این سایت قرار دادید. برای من که تازه میخوام فتوشاپ رو یاد بگیرم خیلی مفید به نظر میرسه و از زحمت شما متشکرم.
و اینکه اگر ترفندهای بیشتر و اموزشهای پیشرفته تری هم درست کردید برایم در ایمیل بفرستید و یا اطلاع دهید تا وارد سایت شده و استفاده کنم.
امید که موفق و سربلند باشید.
تشکر
خیلی زیبا بود ممنونم دوست گرامی
عالیییییییی و فوق العاده زیبا !
مچکرم استفاده کردم….بیشترش کنید لطقا..:-)