ساخت پس زمینه راه راه خاکستری در فتوشاپ
ساخت پس زمینههای مختلف و شکیل از صفر، برای کارهای گوناگون یکی از کارهایی است که فتوشاپ از پس آن به راحتی بر میآید. از پس زمینههای ساده گرفته تا کارهای تجملاتی که چشم هر بینندهای را به خود جذب میکند. در این نوشته قصد دارم خدمت شما، ساخت یک پس زمینهی ساده ولی زیبا را آموزش دهم که با استفاده از ابزار انتخاب و سطل رنگ و چند فیلتر ساخته میشود. این پس زمینه به شکل راه راه خاکستری است که بیشتر در کارهای دیگر فتوشاپ میتوان از آن بهره برد.
به این ترتیب سراغ آموزش و نحوهی ساخت این پس زمینه میرویم. اول از همه باید یک سند جدید در فتوشاپ بسازید، که اندازهی آن بستگی به نیاز شما دارد. ولی برای شروع میتوانید از اندازههای 900×1440 پیکسل استفاده کنید، البته اندازه کوچکی نیست ولی برای بیشتر کارها به درد میخورد. رنگ پس زمینهی سند را 3a3a3a بگذارید یا پس از اینکه سند را ساختید، با ابزار سطل رنگ آن را به این رنگ در آورید. بقیهی مشخصات یک پرونده را هم مطابق میل خود تنظیم کنید.
حالا باید با ابزار Rectangular Marquee Tool یا همان ابزار انتخاب مستطیلی، بخشهای راه راه تصویر را انتخاب کنیم، تا بعداً داخل آنها را رنگ کنیم. پس آن را از نوار ابزار فتوشاپ انتخاب کنید و یک نوار انتخاب به صورت عمودی از بالا تا پایین صفحه بکشید. عرض انتخاب بسته به سلیقه خودتان است، ولی چون صفحهی کاری بزرگ است بهتر است نسبتاً کم عرض باشد.
حالا میخواهیم داخل آن را رنگ کنیم. رنگ روزمینه را به 909090 تغییر داده و با استفاده از ابزار سطل رنگ (Paint Bucket Toll) بر روی داخل محیط انتخابی کلیک کنید و آنرا به رنگ خاکستری روشن درآورید.
حال باید این نوار خاکستری روشن را به ترتیب تکرار کنید. برای این کار همین مستطیل انتخاب را به اندازهی یکسان به سمت راست هدایت کنید و پس از آن دوباره با استفاده از سطل رنگ، رنگ آن را تغییر دهید. برای جابهجا کردن مستطیل انتخاب باید اول ابزار مربوط به آن را (Rectangular Marquee Tool) انتخاب کنید، سپس با موس جابهجایش کنید، ولی بهتر است از کلیدهای جهت نمای صفحه کلید استفاده کنید. هر بار که محیط انتخابی را به مکان جدید منتقل میکنید، باید ابزار سطل رنگ را بردارید و رنگ آن محل را تغییر دهید. این کار را تمام شدن عرض صفحه دنبال کنید.
پس زمینه راه راه خاکستری شما در فتوشاپ ساخته شده، ولی برای زیبایی کار جزئیات بیشتری را به آن میافزاییم. قبل از هر چیز محلی را که انتخاب کردید با استفاده از کلیدهای ترکیبی Ctrl+D از حالت انتخاب خارج کنید.
حالا میخواهیم یک چند تا فیلتر روی کارمان اعمال کنیم، پس از فهرست Filter از دسته فیلتر Brush strokes، فیلتر Sprayed stroker را انتخاب کنید و در پنجرهای که باز میشود تنظیمات زیر را انجام دهید.
در این مرحله باید یک سبک به لایه بنام Pattern Overlay بدهید، پس بر روی لایه دوبار کلیک کنید و در پنجرهی تنظیمات سبک لایه کارهای زیر را انجام دهید. حالت ترکیب لایه را Multiply قرار دهید و شفافیت آن را بر روی 15 بگذارید، در ضمن نوع بافت هم حباب باشد که به طور پیش فرض همین انتخاب است. اندازهی بافت را هم 90 تنظیم کنید.
در مرحلهی آخر هم اعمال یک فیلتر به نام Despeckle است که از زیر فهرست Noise از فهرست Filter قابل انتخاب است. این فیلتر تنظیماتی ندارد و کافی است این فیلتر را 5 دفعه دیگر بر روی کل تصویر اعمال کنید.
کار شما تمام است، حال از نتیجه کار لذت ببرید. در عین حال که این ترفند ساده بود، ولی نکات بسیاری را میشد از آن یاد گرفت.
برای دانلود پرونده JPG این کار، بروی این پیوند کلیک کنید: دریافت پرونده نهایی





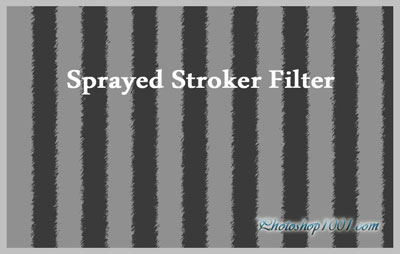
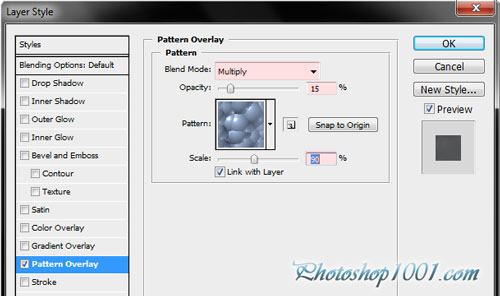

۰ دیدگاه