نوار ابزار فتوشاپ 2
در قسمت قبل با نوار ابزار آشنا شدیم و در این گام هم ادامهی آشناسازی با نوار ابزار را پی میگیریم. آخرین ابزارهایی که توضیح داده شد مربوط به یادداشت گذاری بود که طریقهی کار با آنها گفته شد. ولی دسته بعدی از ابزارهایی که در این نوار وجود دارد، بیشتر مربوط به ویرایش و اصلاح تصاویر است. اگر در این نوار یعنی نوار ابزار، دقت کرده باشید خطوطی افقی ابزارهای مختلف را از هم جدا کرده است. که این کار باعث به وجود آمدن چهار گروه از دستهها شده است. که در جلسهی قبل به توضیح در مورد گروه اول پرداختیم و گفتیم که این ابزارها بیشتر مربوط به انتخاب قسمتهایی از تصاویر میشوند.
و اما اولین ابزاری که از گروه دوم مورد بحث ما قرار میگیرید spot healing brush میباشد. که اگر خواسته باشیم به فارسی تبدیلش کنیم به معنای قلم موی ترمیم نقطهای میشود. با استفاده از آن میتوانیم قسمتهایی از عکسمان را که دارای ناهماهنگی با قسمتهای دیگر است را ترمیم کنیم و یک بافت همگن از بافتهای دور و بر را به آن قسمت نسبت دهیم. برای آنکه عملی متوجه منظور من شوید بهترین کار این است که خودتان دست به کار شوید و یک عکس را وارد برنامهی فتوشاپ کنید و با این ابزار روی قسمتهای تصویر بکشید. از این ابزار در مواردی که عکس احتیاج به پرداخت دارد استفاده میشود. در عکس زیر هم میتوانید تفاوت بین قبل و بعد از اعمال این ابزار را ببینید:
ابزار بعدی که توی همین دسته قرار دارد و در تصویر بالا زیر ابزار قبلی است، تقریباً کار آن شبیه به همان ابزار قبلی است. با این تفاوت که یک کمی دست ما را برای اعمال تغییرات بازتر گذاشته است. نام این ابزار healing brush است که به صورت نقطهای ترمیم نمیکند. بلکه ابتدا باید کلیک Alt را پایین نگه داشته و سپس روی قسمتی از تصویر که قصد کپی بافت از آن ناحیه را دارید کلیک کنید. این کار باعث میشود که یک نسخه از آن ناحیه گرفته شود و وقتی که روی یک ناحیهی دیگر که قصد ترمیم آن قسمت را داریم کلیک میکنیم، بافت آن قسمت را با بافت قسمت اولی جایگزین میکند. که بسیار هم به درد بخور است. باز هم خودتان آستینها را بالا زده و امتحان کنید تا قابل درک باشد. فراموش نکنید که ابتدا با گرفتن Alt یک ناحیه را به عنوان بافت جایگزین، انتخاب کنید. وگرنه برنامه پیغام خطا میدهد. هنگامی که کلید Alt را میگیرید انگاری یک کپی از روی قسمتی که کلیک میکنید گرفتید.
ابزار بعدی که در این دسته قرار دارد patch نام دارد که همانطور که از نامش پیداست تصویر ما را وصله پینه میکند. یعنی ناحیهای از نصویر را با ناحیهای که به عنوان وصله انتخاب کردیم جایگزین میکند. برای این کار اول ناحیهای که ما میخواهیم ترمیم شود را با استفاده از همین ابزار به حالت انتخاب در میآوریم. برای اینکه محل اعمال تنظیمات دقیق تنظیم شود میتوانیم از کلیکهای جهت نما روی صفحه کلید استفاده کنیم. سپس با این ابزار محوطه انتخابی را گرفته و به هر کجای دیگر که میخواهیم میکشیم. خواهید دید که چگونه وصلهای را اعمال کردیم که نسبتاً خود را با محیط اطرافش همگون کرد. این ابزار هم موارد استفاده بسیاری دارد که به جای خودش آورده میشود.
همانطور که در عکس زیر میبینید ابتدا دور عکس بادکنک را با ابزار patch انتخاب کردیم و محل انتخاب شده را به وسیله همین ابزار گرفتیم و روی بینی عموپورنگ انداختیم! که تصویر بادکنک، صورت این عکس شد. برای تکرار این تصویر میتوانید همین کار را روی قسمتهای مختلف تصویر انجام دهید.
و آخرین ابزار در این دسته Red eye tool نام دارد که با توجه به استفادهی بسیار از این ویژگی در نرم افزار فتوشاپ، خود به صورت یک ابزار جداگانه درآمده است. به طوری که همین کار را شاید بشود با ابزارهای دیگر در برنامه فتوشاپ انجام داد، اما با توجه به پرکاربرد بودن آن این قابلیت به طور جداگانه ارائه شده است.
و اما کاری که این ابزار انجام میدهد حذف نقطهی قرمز رنگ موجود در چشم افراد مختلف در عکس است. که معمولاً عکاسها وقتی عکسی را با دوربین تهیه میکنند احتمال این وجود دارد که یک لکه قرمز رنگ درون چشم وجود داشته باشد که این از جذابیت عکس خواهد کاست و چاره هم همین ابزار میباشد. فقط کافی است که بعد از انتخاب این ابزار، دور لکهی قرمز را که به صورت قطری انتخاب میشود را برگزینیم و میبینینم که لکه قرمز ناپدید میشود. یعنی با رنگی از خانواده سیاه جایگزین میشود.
اگر هر برنامهی گرافیکی را یک نگاه بیاندازیم، میبینیم که این ابزار جزء جدا نشدنی هر برنامه است. که برای هر برنامهای تعبیه شده است. فقط باید توجه داشت که ابزار Brush یا همان قلم مو در نرمافزار فتوشاپ بسیار پیشرفتهتر میباشد. به طوری که علاوه بر وجود این ابزار در نوار ابزار، برنامه فتوشاپ یک پنل ویژه هم برای قلم مو تعبیه کرده است. که از فهرست windows قابل فراخوانی است و به جمع پنلهای قابل نمایش صفحهی کاری میپیوندد. برای اعمال این ابزار که خیلی هم معروف هست فقط کافی است که آن را از نوار ابزار انتخاب کنید و روی صفحهی کاریتان بکشید. میبینید که بسته به اینکه چه نوع سر قلمی را انتخاب کردید، در صفحهی ما اثر خود را خواهد گذاشت.
اما ابزار بعدی از این دسته که به نام pencil موجود است، کاملاً کارایی آن معلوم و واضح است. فقط انتخابش کنید و پس از تعیین رنگ از جعبه رنگ که در پایینترین قسمت نوار ابزار وجود دارد، میتوانید خطوطی از نوع پیکسلی در صفحه ترسیم کنید. که ضخامت آن هم در نوار تنظیمات آن، در زیر نوار فهرست اصلی برنامه قابل تنظیم است.
و آخرین ابزار در این دسته color replacement tool نام دارد که با جایگزینی رنگ انتخابی با رنگ قبلی، کاری که ما از آن میخواهیم را انجام میدهد. باز هم میگویم که خودتان امتحان و آزمون و خطا کنید تا مشکلاتتان را خودتان رفع کنید. همانطور که در شکل زیر میبینید، با کشیدن موس روی رنگ مورد نظر، به رنگ انتخابی ما تبدیل میشود. رنگ انتخابی را هم میتوانید از نوار تنظیمات مربوط به ابزار pencil در بالای پنجره برنامه انتخاب کنید.
و اما دستهی بعدی از گروه دوم نوار ابزار فتوشاپ…
ابزار Clone Stamp tool یک قسمت از یک تصویر را روی قسمت دیگر از همان تصویر یا روی قسمت دیگر از هر سندی که باز است، کپی میکند. فقط اگر از دو سند استفاده میکنید باید هر دو، یک نوع حالت رنگ داشته باشند. شما همچنین میتوانید قسمتی از یک لایه را به وسیلهی این ابزار روی یک لایهی دیگر کپی کنید. فقط یادتان باشد که حتماً باید برای استفاده از این ابزار ابتدا با گرفتن Alt مکانی که قصد کپی گرفتن را دارید را انتخاب کنید. همچنین میتوانید نوع سر قلم را از نوار تنظیمات این ابزار انتخاب کنید که به همان سبک قسمت جدید کشیده شود.
به وسیلهی ابزار Pattern Stamp Tool همان کار را که با ابزار قبلی انجام میدادیم عملی میکنیم، با این تفاوت که به جای نقاط انتخابی توسط ما، باید یک باقت را انتخاب کنیم و بعد از تعیین شفافیت و دیگر گزینههای تنظیمی آن روی تصویر بکشیم تا با بافت انتخابی جایگزین شود.
ابزاری که در دستهی بعدی قرار دارد یک کمی درکش مفهومی است. نام این ابزار History Brush Tool است که در نوار ابزار فتوشاپ قرار دارد. برای کار با این ویژگی برنامه فتوشاپ، باید با پنل تاریخجه (History) آشنایی داشته باشید. زمانی که اعمالی را روی یک تصویر انجام میدهید، یک مجموعه تاریخچه روی این پنل (History) نقش میبندد. که بعداً اگر خواستید مراحل را به قبل برگردانید کارتان به مشکل نخورد. در همین جاست که میتوانید با انتخاب یک مرحله و تیک زدن قسمت مربوط به History Brush در پنل تاریخچه، سپس این ابزار را انتخاب نمایید و شروع به کشیدن آن روی تصویر کنید. با این کار قسمتهایی که قلم مو میخورند به حالت انتخابی قبل بر میگردند. اگر مظورم را متوجه نشدید ابتدا یک عکس باز کنید و شروع به تغییرات و اصلاحاتی کنید که تا به حال یاد گرفتید. یعنی کاری کنید که پنل تاریخچه یا History کمی پر شود. با این کار است که میتوان از ابزار History Brush Tool استفاده کرد. امیدوار که تا اینجا توانسته باشم که نظر شما را جلب کنم.
ولی آخرین ابزاری که الان خواستار توضیح دادن آن هستم Art History Brush Tool است که باز هم تا خودتان دست به کار نشوید درک کاملی از این ابزار در برنامه فتوشاپ را بدست نخواهید آورد. ولی تصویری هم از کارکرد این ابزار در زیر برایتان آوردم تا بتوانم بهتر راهنماییتان کنم. فقط فراموش نکنید که حتماً باز باید از پنل History یک مرحله از عملیات قبلی را انتخاب کنید. تا برنامه اخطار ندهد.
تا این جای کار با بسیاری از بخشهای نوار ابزار در فتوشاپ آشنا شدید. با قسمتهای بعدی آموزش کامل فتوشاپ مخصوصاً نوار ابزار فتوشاپ همراه ما باشید.

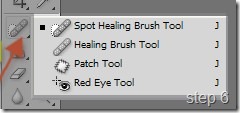

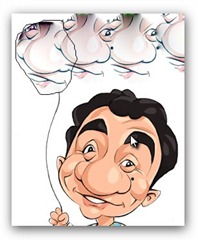

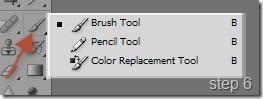

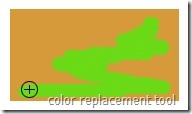
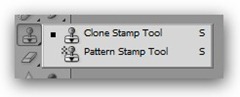
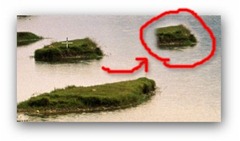
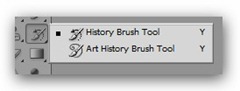

۰ دیدگاه