نوار ابزار فتوشاپ 3
ابزار هایی از نوار ابزار فتوشاپ، که امروز قصد معرفی کردن آنها را دارم خیلی مهم و حیاتی هستند و مطمئناً برای شما هم دانستن آنها خیلی ضروری است. شاید بشود گفت که این قسمت از ابزارهای فتوشاپ بیشتر مربوط به پرداخت عکس میشود. این ابزارها عبارتند از: ابزارهای پاککن، شیب رنگ، سطل رنگ، مات کردن، تیز کردن، اثر انگشت، تاریک کردن، نور دادن و در آخر ابزار اسفنج. پس با ما همراه باشید.
بیمقدمه میرویم سر اصل مطلب که ادامهی آموزش نوار ابزار فتوشاپ بود. در قسمتهای قبل تا ابزارهای قلم مو آشنا شدید و توانستیم با آنها کار کنیم. ولی در این قسمت از مجموعهی آموزشی میخواهیم با ادامهی مبحث در خدمت شما باشیم.
اولین ابزاری که امروز قصد توضیح آن را دارم، ابزار پاک کن میباشد که خود دارای سه زیر مجموعه است. اولین زیر مجموعهی آن Eraser tool است که کار آن دقیقاً از اسم آن آشکار است. اگر تا به حال با برنامههای گرافیکی دیگر کار کرده باشید با این ابزار آشنایی لازم را دارید. ولی آن چیزی که اینجا باید اضافه کنم این است که همانطور که در درسهای قبلی به آن اشاره شد، تصاویر ما دارای انواع مختلفی است که برای استفاده از این ابزار حتماً باید تصویر ما از نوع پیکسلی باشد تا پاک کن روی آن اعمال شود. با این توضیحاتی که داده شد میتوانید این ابزار را از نوار ابزار فتوشاپ انتخاب کنید و با پایین نگه داشتن کلید چپ موس روی تصویر یا قسمتی از تصویر مورد نظر بکشید تا پیکسلهای مورد نظر پاک شود.
و اما ابزار بعدی از این زیر مجموعه Background Eraser Tool میباشد که قسمتی از نام آن با ابزار قبلی یکی است؛ همینطور هم قسمتی از کارایی آن، با ابزار قبلی یکی است. تنها اختلافی که با ابزار قبلی وجود دارد این است که این ابزار وظیفهی پاک کردن پس زمینه تصویر ما را بر عهده میگیرد. شاید با خودتان بگویید که پس زمینه که چیزی ندارد و به رنگ سفید است. ولی باید متذکر شد که همین رنگ سفید هم جزء پس زمینه است که اگر با این ابزار روی پس زمینه بکشید زمینهی شطرنجی زیر پسزمینه نمایان میشود، که این نشان از پاک شدن زمینهی سفید ما دارد. به علاوه هنگامی که بر روی یک لایه از یک سند با این ابزار کار میشود هم اثرات خاص خود را دارد. برای مثال به تصویر زیر دقت کنید اختلافات را سعی کنید درک کنید.
Magic Eraser Tool نام آخرین ابزار از زیر مجموعهی پاک کنها است، که کارایی مشابه این را در قسمتهای قبلی داشتیم. اگر یادتان باشد برای انتخاب قسمتی از تصویر هم چنین ابزاری داشتیم که میتوانستیم با کلیک روی قسمتی، قسمتهای مشابه را به حالت انتخاب درآورد. ولی تفاوت این یکی این است که برای پاک کردن قسمتی از پیکسلهای بسته و مشابه میتوان روی قسمتی کلیک کرد تا حیطهای به طور خودکار پاک شود. این ابزار و ابزارهای مشابه هم مخصوص تصاویر پیکسلی است و با اعمال آنها روی تصاویر از نوع برداری، فتوشاپ اخطار میدهد.
ابزار بعدی که شامل دو زیر مجموعه میباشد، شیب رنگ (Gradient Tool) و سطل رنگ است (Paint Bucket Tool) است. این دو ابزار با رنگ کار دارند.
Gradient tool: با این ابزار میتوانید یک شیب رنگ قشنگ درست کنید. منظور از شیب رنگ که تا به حال زیاد دیدید، همان طیف رنگی است که از یک رنگ شروع میشود و به تدریج از درجه آن کم میشود و از آخر به یک رنگ دیگه ختم میشود. که به این نوع گرادیانت یا شیب رنگ، دو رنگ گفته میشود. چون در شیب رنگ ما، فقط از دو رنگ استفاده شده است. بنابراین میتوان در ترکیب رنگهای متفاوت دیگر و تنوع در تعداد آنها شیب رنگ مورد نظرتان را درست کنید. برای تنظیمات آن هم میتوانید از نوار Option یا تنظیمات بالای نرم افزار هنگامی که این ابزار انتخاب است استفاده کنید. در قسمتهای بعدی به طور کامل با این ویژگی آشنا میشوید.
Paint Bucket Tool: اگر با برنامههای گرافیکی دیگر مثل paint ویندوز کار کرده باشید حتماً با کارایی این هم آشنا هستید. ولی اگر نمیدانید که این ابزار چه کاری برای ما انجام میدهد، ابتدا بوسیله یکی از ابزارهای انتخاب در همین نوار ابزار، قسمتی از تصویر را انتخاب کنید که محدودهی بسته به وجود آید. سپس بعد از انتخاب یک رنگ با همین سطل رنگ یک چکه رنگ داخل منطقه محصور ما بچکانید! آن وقت است که دیگر کاملاً آنچه گفتم برایتان ادراک میشود؛ پس دست به کار شوید.
و اما دستهی بعدی. ابزارهای بعدی که در یک زیر مجموعه قرار دارند، Blur Tool ،Sharpen Tool ،Smudge Tool هستند که به ترتیب توضیح میدهم.
Blur Tool: حتماً تا به حال با تصاویری که به صورت مات هستند روبرو شدید. مات کردن تصاویر در برنامهی فتوشاپ کار این ابزار و یک نوع فیلتر میباشد. که اینجا ما با این ابزار کار داریم. دقیقاً این کارهایی را که میگویم انجام دهید. یک تصویر درون فتوشاپ باز کنید این ابزار را انتخاب کنید و سپس شروع به کشیدن آن بر روی تصویر کنید. میبینید که انگاری پیکسلهای تصویر در هم مخلوط میشوند و به صورت مات در میآید. همین کار را اگر با یک متنی که به صورت پیکسلی درآمده است انجام دهید، میبینید که دیگر آن متن خوانا نخواهد بود. در تصویر زیر میتوانید محیط اطراف ابزار Blur که به صورت مات درآمده است را ببینید.
Sahrpen Tool: شارپ یکی از اصطلاحاتی است که وقتی با گرافیک رایانهای آشنا باشید از آن زیاد استفاده میکنید. البته بهتر است که از معادل فارسی آن، یعنی تند و تیز استفاده کنید. تصاویری را تند و تیز گویند که مرز بین خطوط رنگهای مختلف کاملاً مشهود باشد. این ویژگی برای بعضی جاها بسیار حیاتی و ضروری است. مثلا یک متن هر چه قدر تیزتر باشد، از نظر خوانایی بهتر خواهد بود. البته همین هم در شرایط متفاوت فرق خواهد کرد. برای نمونه عکس زیر را ببینید که به صورت Sharp در آمده است.
Smudge Tool: کار این ابزار بیشتر شبیه بازی با پیکسلها است. وقتی که از این ابزار استفاده میکنید دقیقاً مانند زمانی است که با دست روی یک نقاشی آبرنگی که هنوز خیس است، بکشید و رنگهای آن را با هم مخلوط کنید. طرز کار با این ابزار کاملاً بستگی به خودتان دارد که چگونه موس را این طرف و آن طرف بکشید. نمونهی عملی این ابزار را در زیر میتوانید ببینید:
و آخرین دستهای که امروز قصد معرفی آن رو دارم، ابزارهای نور دادن، تاریک کردن و ابزار اسفنج است. که در یک زیر مجموعه قرار دارند.
Dodge Tool: ابزاری است برای نور دادن مناطق دلخواهی از تصویر که به صورت تاریک گرفته شده است. با این کار ما میتوانیم قسمتی از تصویر یا عکسی که شاید با دوربین گرفته باشیم و به صورت تاریک در آمده است را روشن کنیم. البته در فتوشاپ ابزارهای کاملتری برای انجام دادن این کار است، که این ابزار هم در جای خودش کاربرد بسیار زیادی دارد. همانطور که در تصویر زیر مشاهده میکنید، میتوانید یکی از برگههایی که روی آن علامت تعجب است را اشباع از نور ببینید.
Burn Tool: این ابزار دقیقاً برعکس کار ابزار قبلی را انجام میدهد. اگر با آن میتوانستیم یک قسمت را روشن کنیم، به وسیله ابزار تاریک کردن، میتوانیم یک قسمت را تاریک کنیم. به تصویر زیر نگاه کنید:
Sponge Tool: آخرین ابزار از این مجموعه، ابزار اسفنج نام دارد که کار آن یک کمی ادراکی است. برای اینکه به درجهی اشباعی رنگ تصویرمان اضافه کنیم میتوانیم از آن استفاده کنیم. این ابزار دو حالت saturate و desaturate کار میکند که در نوار Option یا تنظیمات مربوط به این ابزار در بالای برنامه فتوشاپ میتوانید بستگی به نیاز خود یکی از این دو حالت را انتخاب کنید. در تصویر زیر هم میتوانید وجه اختلاف دو مورد گفته شده را ببینید:

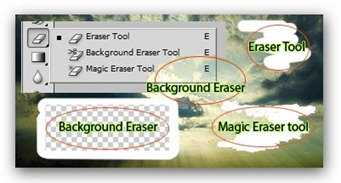
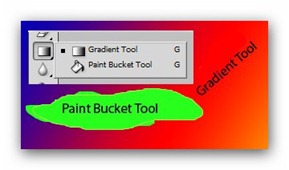
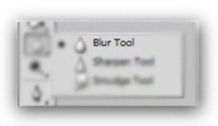
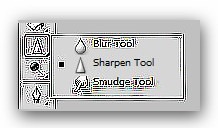
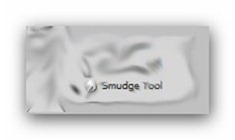


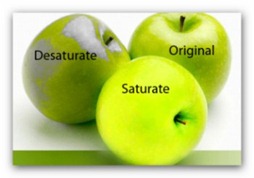
۴ دیدگاه
مرسی عالی بود مثل همیشه
ممنون از شما خیلی خوب بود
خیلی ممنون. خدا قوّت
مطالبتون بسیار عالی، کاربردی و مفید هستن فقط یه پیشنهاد داشتم. اگه یکم خلاصه نویسی رو هم چاشنی کارتون بکنین دیگه خیلی خیلی عالی میشه. یه دنیا ممنون
در زمینۀ آموزش فتوشاپ، خلاصه نویسی با آموزش گام به گام سنخیتی نداره! یعنی یکی میاد میگه که آموزشها رو به صورت مقدماتی همراه با توضیحات کامل بذارید، خوب در این مورد خلاصه نویسی نمیشه کرد؛ باید تمام جزئیات کار رو توضیح داد. اما برای افرادی که بیشتر با فتوشاپ آشنایی دارند، یک اشارۀ مختصر میتونه راهگشا باشه. در این مورد به راحتی میشه خلاصه نویسی کرد.