مخفی و ظاهر کردن تمام پنل ها در فتوشاپ
در فتوشاپ پنلها بابت کاری که هر کدام ،بستگی به کاربردی که دارند، انجام میدهند، فضایی از برنامه را اشغال میکنند. به عنوان مثال نوار ابزار که کارایی بسیار زیادی در فتوشاپ دارد، به طور پیش فرض در سمت چپ برنامه واقع شده است و فضایی ستونی از محیط برنامه را مشغول به خود میکند. گاهی به دلایل مختلف، مثلاً کم بودن عرض صفحه نمایش میخواهید این پنلها را بهتر مدیریت کنید تا از فضا برای بالا بردن کیفیت کار خود بهتر استفاده کنید. در این نوشته شما با طریقهی مخفی کردن موقتی یا همیشگی این نوار ابزارها به صورت دسته جمعی آشنا خواهید شد.
در ابتدا بهتر است که یک تعریف عامیانه ولی جامع، از پنل ها در فتوشاپ داشته باشیم. پنلها تکه قطعاتی هستند که یک مجموعه ابزار و دستور برای اجرای آن چیزی که ما از فتوشاپ خواستاریم را در خود جای دادند. همانطور که گفته شد اینها فضایی از برنامه را اشغال میکنند که شما میتوانید آنها را ساماندهی کنید.
در اینجا ما به ساماندهی پنلها کاری نداریم، چون در درسهای آینده به طور مفصل با این مبحث آشنا خواهید شد. ولی آنچه که الان باید با آن آشنایی کامل داشته باشید، نحوهی مخفی کردن پنلها در فتوشاپ است. خوب، شاید بپرسید که این کار به چه دردی خواهد خورد؟ در بعضی موارد شما میخواهید کاری را به صورت تمام صفحه در آورید و با این تکنیک میتوانید این کار را انجام دهید. حتی گاهی اوقات به دلیل محدود بودن فضای صفحه نمایش رایانه، میخواهید به صورت هوشمند پنلها را فراخوانی کرده و از آنها استفاده کنید و بعد از اتمام کار پنلها جمع شوند.
خوب، حالا به بخش عملی کار میرسیم. برای اینکه کاری که انجام میدهید از قابلیت درک خوبی برخوردار باشد، بهتر است نرم افزار فتوشاپ را باز کرده و تمامی مراحلی که گفته میشود را عیناً انجام دهید. نه تنها در این درس بلکه در درسهای آینده و گذشته هم این کار را انجام دهید.
پس از باز کردن فتوشاپ، یک سند را درون آن باز کنید و دکمه TAB از صفحه کلیک را فشار دهید. با این کار میبینید که تمامی پنلها به غیر از نوار فهرستها که در بالاترین قسمت برنامه واقع شدهاند، مخفی میشوند و جا برای کار کردن روی سند کاری باز میشود. در حال حاضر این پنلها از دسترس خارج نشدند. اگر میخواهید مثلاً از نوار ابزار استفاده کنید، موس را بر روی حاشیهی تیره رنگ گوشه سمت چپ برنامه برده و میبینید که نوار ابزار باز میشود. همین کار را میتوانید با پنلهای دیگر هم انجام دهید که معمولاً در سمت راست برنامه قرار دارند. با این کار میبینید که وقتی موس شما پس از اتمام کار با پنل، از روی آن برای مدت محدودی دور میشود، پنلها بسته شده و فضا را خالی میکنند.
اگر هم میخواهید از این حالت خارج شوید، کافی است یک بار دیگر کلید Tab صفحه کلید را فشار داده تا پنلها به حال اولیه خود باز گردند.
در مواقعی هم شاید بخواهید که نوار ابزار و نوار تنظیمات که در زیر نوار فهرست است، از مخفی شدن معاف شوند. در این حالت مانند قبل عمل میکنیم؛ ولی با این تفاوت که کلید Shift را هم همراه Tab فشار دهید (Shift+Tab). خوب، الان تمام پنلها به غیر از نوار فهرست اصلی فتوشاپ، نوار تنظیمات یا اختیارات و نوار ابزار، بقیه پنلها به حالت مخفی شدن خودکار، تبدیل شدند.

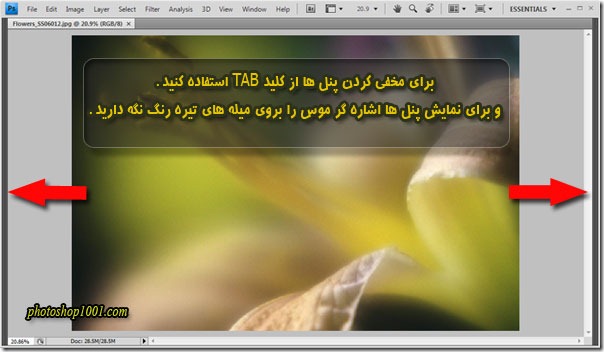
۰ دیدگاه