نوار ابزار فتوشاپ 4
در قسمتهای قبلی بیشتر بخشهای نوار ابزار فتوشاپ را توضیح دادیم و در این بخش هم ادامهی بحث را پی خواهیم گرفت. ابزارهایی که در این نوار باقی مانده است مهمترین آنها ابزار قلم (pen)، ابزار درج متن، ابزار ترسیم اشکال دو بعدی، ابزار دست (hand) برای جابجایی قسمتهای مختلف سند ما، ابزار بزرگنمایی (zoom)، و در آخر جعبهی رنگ که در انتهای نوار ابزار است. که در این قسمت از آموزش تشریح نوار ابزار برنامه فتوشاپ را دنبال خواهیم کرد
گروهی از ابزارها که امروز به آن میرسیم درون یک محدوده از خطوط افقی درون نوار ابزار محصور شده است و این بدان معنی است که یک تفاوتی مانند بقیهی گروهها دارد. این گروه از ابزارها مربوط به ترسیم تصاویر برداری است که به اشیاء وکتوری هم معروف هستند.
اولین ابزاری که در این گروه قرار دارد، قلم یا pen است که وظیفهی آن دقیقاً رسم تصاویر برداری است که در جای خودش بسیار کارا و سودمند است. اگر خواستار طراحی یک کار گرافیکی از صفر هستید، حتماً به این نوع ابزارهای برداری احتیاح پیدا خواهید کرد. ابزار قلم وابستگی شدیدی به پنل path یا همان پنل مسیر دارد. چون با قلم مسیرهای برداری را میتوان بر روی سند رسم نمود، یک پالت ویژه هم مخصوص آن در مجموعه پنلهای برنامهی فتوشاپ برای آن تعبیه شده است. اگر در نمای کاری نمیتوانید آن را مشاهده کنید، به فهرست Windows از بالای برنامه میتوانید مراجعه کنید و از آنجا پنل path را فراخوانی کنید. که معمولاً با پنل لایهها که برای شما آشنا خواهدبود، همگروه است.
هنگامی که شروع به کشیدن یک مسیر درون سند خود میکنید، میتوانید ببینید که یک نماد از آن مسیر هم درون پنل path درست خواهد شد.
و همیچنین اگر خواسته باشم ابزار convert point tool از این زیر مجموعه را هم توضیح دهم ابتدا باید شما را با ساختار نقاطی که از پیوند آنها شکل ایجاد میشود، آشنا کنم. دو نوع نقاط تشکیل دهنده که به نقطه لنگری (anchor point) معروف هستند وجود دارد، که اختلاف آنها را شاید تا به حال فهمیدهاید. یک نوع به نقطه لنگری نرم یا smooth معروف است و دیگری به نقطه لنگری زاویهای یا corner شناخته میشود. اختلاف این دو را در شکل زیر میتوانید مشاهده کنید. ولی اگر در حین طراحی خواسته باشیم که یک نوع از این نقاط را به نوع دیگر آن تبدیل کنیم وظیفه چیست؟ اینجاست که آخرین ابزار از این زیر گروه وارد صحنه میشود و این کار را برای ما انجام میدهد. نام این ابزار convert point tool است و اگر در شکل زیر هم کمی تامل کنید، مطمئناً از طرز کارایی ان به طور کلی آگاه میشوید.
اگر از این نوع از ابزار برداری بگذریم به ابزاری میرسیم که اگر وجود نداشت شما اولین نفری بودید که به نبود آن پی میبردید. این ابزار چیزی نیست جز ابزار متن. اگر خواسته باشید طرحی را طراحی کنید و به متنی برای توضیح و یا حتی زیبایی نیاز داشته باشید، این ابزار به کمک شما میشتابد. فقط کافی است آن را انتخاب کنید و پس از کشیدن در محیطی از صحنه که میخواهید در آنجا ظاهر شود، شروع به درج متن درون آن کنید. در این جا هم برای این ابزار دو پنل ویژه طراحی شده است که میتوانید از فهرست windows آنها را فراخوانی کرده و از آنها برای ترسیم بهتر و کنترل بیشتر بر روی متن استفاده کنید. این دو پنل یکی paragraph و دیگری character است. اگر با برنامههای گروه آفیس کار کرده باشید کار با این دو پنل دقیقاً شبیه کار با دستورات برنامه Word است. در زیرمجموعه ابزار متن میتوانید انواع دیگر از ابزارهای ترسیم متن را ببینید. یکی از آنها زمانی استفاده میشود که شما خواستار نوشتن متنی به صورت عمودی باشید. نام این ابزار vertical type است. که از نامش دقیقاً بر میآید که کار نوشتن متن به صورت عمودی را انجام میدهد.
و اما، از دسته بعدی ابزارها path selection و direct selection نام دارند که کار آنها وابسته به ابزار قلم است. اگر یادتان باشد با ابزار pen میتوانستید مسیرها را رسم کنید. حالا اگر خواسته باشید روی آنها کار کنید و آنها را به شکل دلخواه خود تبدیل کنید، به وسیله این دو ابزاری که نام برده شد، میتوانید این کار را انجام دهید.
دستهی بعدی از این گروه مربوط به رسم اشکال آمادهی برداری است، که در بین آنها رسم مستطیل، مربع، دایره، چند ضلعی و حتی اشیاء آماده هم به چشم میخورد. که با انتخاب هر کدام از آنها میتوانید در صحنهی کاری به رسم شکل برداری مورد نظر بپردازید.
بدین ترتیب شما با ابزارهایی آشنا شدید که برای خود دارای اصول و قواعدی هستند و تا زمانی که از این اصول و قواعد مطلع نشوید، نخواهید توانست با فتوشاپ مثل موم رفتار کنید!

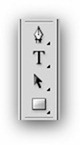
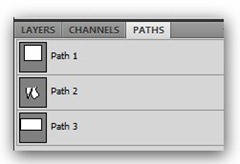
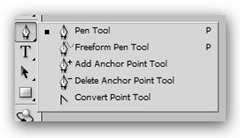
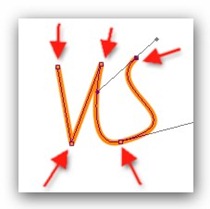
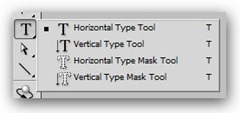
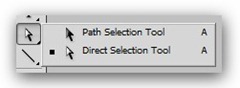
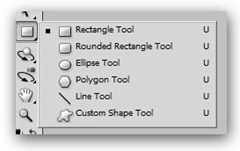
۱ دیدگاه
خيلي ممنونم فردا امتحان فتوشاپ دارم خيلي موثر بود بازم مرسي