آموزش محو کردن دو تصویر در فتوشاپ
فتوشاپ حاوی تکنیکهای مختلفی برای انجام کارهای متفاوت است. از طرف دیگر از یک ابزار به بینهایت روش میتوان استفاده کرد. به همین دلیل یاد گرفتن فتوشاپ تمام شدنی نیست و پیشرفت در آن همچنان ادامه دارد. محو کردن تصویر در فتوشاپ به روشهای مختلفی انجام میشود. به عنوان مثال هم میتوان از ابزار پاککن استفاده کرد، هم با استفاده از ماسک این کار را انجام داد. در ادامه با آموزش محو کردن دو تصویر در فتوشاپ با استفاده از ماسکها همراه با سایت آموزش فتوشاپ باشید.
دو تا تصویری که قرار است به صورت محو شده در هم ترکیب شوند را مشخص کنید. هر دو سند را در فتوشاپ باز کنید و یکی را کپی کنید و به داخل سند دیگری بچسبانید. هر دو تا عکس باید در یک سند باشند، اما در دو لایۀ مجزا قرار گیرند. به این صورت که در زیر مشاهده میکنید:
حالا رنگ پس زمینۀ فتوشاپ را سفید انتخاب کنید. برای این کار میتوانید دکمۀ D صفحه کلید را فشار دهید. سپس روی لایۀ بالایی یک ماسک اعمال نمایید. بدین صورت که با یک بار کلیک روی لایۀ بالایی، آن را انتخاب نمایید و حالا روی دکمۀ Add layer mask از پایین جعبۀ لایهها کلیک نمایید. ماسک ایجاد میگردد.
ماسک لایهای که ایجاد کردید را با یک بار کلیک انتخاب نمایید و یک شیب رنگ (Gradient) را روی آن اعمال کنید. برای این کار ابزار شیب رنگ را از جعبه ابزار فتوشاپ انتخاب کرده، از نوار تنظیمات بالای نرم افزار فتوشاپ نوع سیاه به سفید را انتخاب کنید. حالا روی سند از چپ به راست ابزار شیب رنگ را بکشید. میبینید که تصویر در آن طرف که رنگ سیاه بود به صورت محو شده در آمد است و عکس زیرین نمایان شده است.
پس از اینکه شیب رنگ را روی ماسک لایۀ بالایی دادید، کار شما این گونه از آب در میآید:
نتیجۀ نهایی کار محو کردن تصویر در فتوشاپ به صورت زیر است. این کار را با هر نوع لایه میتوانید انجام دهید. به همین دلیل این تکنیک در خیلی از مواقع به کارمان میآید.
این تکنیک فتوشاپ مثل دیگر ترفندهای فتوشاپ، با اینکه ساده است. اما کاربردهای زیادی دارد. امیدوارم برای شما مفید بوده باشد. با تکنیک های دیگر فتوشاپ همراه با سایت آموزش فتوشاپ باشید.

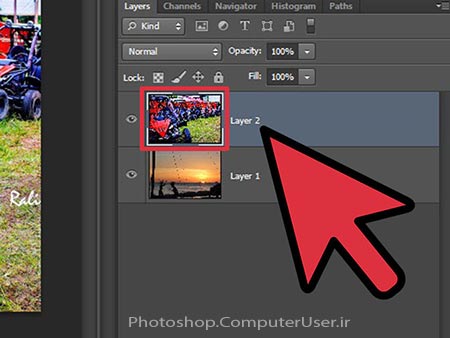
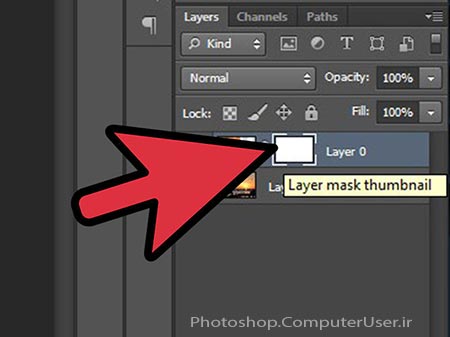
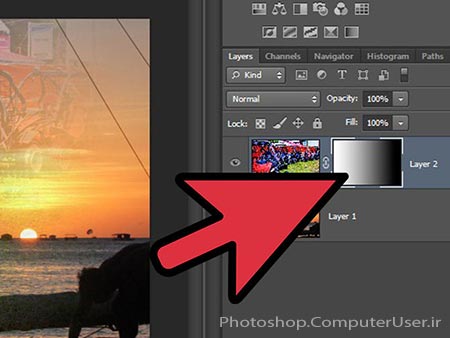


۱۳ دیدگاه
مرسی واقعا عالی بود توی سایتای دیگه که گشتم توضیحات به این خوبی پیدا نکردم. مرسی
برای تازه کارها زیاد مفهومی نبود
دمت گرم .عالی بود
با سلام اگه میشه این اموزش ها تون رو به صورت ویدیو در سایت تون قرار بدید
سلام؛ حتماً این کار هم انجام میشه. فقط کمی باید شرایط برای ما جهت تولید ویدیوهای بیشتر فراهم بشه!
چطور به هم عکسها رو ادغام کنیم وقتی هر عکسی باز میکنم اون یکی ناپدید میشه هر دوتا شونو میزنه بک گراند لیر ۱ و ۲ نیست که لطفا یا مطلبی را آموزش ندید یا اگر آموزش میدید خوب توضیح بدید. ووالاااااا
ممنون از نظر شما؛ هر موضوع آموزشی نیاز به یک مجموعه پیش نیاز داره. بنده به عنوان نویسنده که نمی تونم تمامی پیش نیازهای مورد نیاز رو توی هر مقالۀ آموزشی که می نویسم جا بدم!
اما در عوض مقالات آموزشی رو به صورت دسته بندی شده توی سایت قرار میدم و این کار مخاطبان سایته که دیگه به صورت سلسله مراتبی از آموزش های پایه شروع کنند و به سراغ آموزش های پیشرفته بیان.
نرم افزار فتوشاپ برای خودش دارای یک فلسفه برای استفاده هست. اگر شما این فلسفه رو یاد نداشته باشید، کوچکترین کاری هم نمی تونید با این نرم افزار انجام بدید.
اما مشکل شما مربوط به این میشه که سند رو درون یک پنجرۀ جدید باز می کنید. برای همینه که نمی تونید اونها رو ادغام کنید. سند رو شما می تونید درون یک سند دیگه، و یا درون یک پنجرۀ جدگانه باز کنید…
سلام
کاملا درسته
برخی از دوستان میخواند اثانیه ای را چند شب رو طی کنند
به کجا چنین شتابان
ممنون از اموزش حرفه ای تون
سلام سایتتون خیلی خوبه ولی کاش برای ما مبتدی ها که نمیدونیم چی به چیه یه دسته بندی مرحله به مرحله میذاشتین.بازم ممنون از سایت خوبتون.
سلام؛ آموزشها تا حد زیادی به زبان ساده توضیح داده شده. یک دورهٔ آموزشی توی سایت منتشر شده که از جلسه اول کار آموزش مقدماتی رو شروع می کنه و تا آموزش متوسطه پیش میره. بهتره که این دوره رو پیش بگیرید تا تمومش کنید. در آینده هم سعی میشه دورههای مقدماتی بیشتری توی سایت منتشر بشه.
سلام. با تشکر از مطالب و سایت تون . سوالی داشتم
من از ابتدا آموزش هاتونو خوندم و رسیدم به این اموزش اما نتونستم انجام بدم. دو تا عکس در یک سند را نمیدونم چطور باید انجام بدم و یا گزینه ماسک را ندیدم. ممنون میشم راهنماییم کنید.
من این کار طبق دستوری که فرمودید بارها تکرار کردم. اما نمیشه. یعنی وقتی گرادیانت رو انتخاب میکنم، خودش یک لایه جداگانه برای گرادیتان درست میکنه. و اصلا روی ماسک گرادیانت ایجاد نمیشه. و یک باکس سیاه و سفید روی تصویر ایجاد میشه
به لایهای که انتخاب میکنید باید دقت کنید.