ظاهر کردن اَشکال یا Custom Shape های مخفی در فتوشاپ
زمانی که در فتوشاپ درحال کار کردن روی یک سند یا تصویری هستید، به مراتب برای شما پیش میآید که از ابزاری به نام Custom Shape یا اشکال سفارشی استفاده کنید. این ابزار در نوار ابزار فتوشاپ واقع است و برای شما کُلاً اشکال بُرداری رسم میکند، که ویژگی مهم ابزارهای برداری قابلیت تغییر اندازهی آنها بدون افت کیفیت است، که شما را وادار به استفاده از آن میکند.
شاید تا به حال برایتان اتفاق افتاده باشد که بر روی یک ترفند در حال کار هستید. در مراحلی از آن ترفند فتوشاپی، شما باید یک نوع خاص از Custom Shape را انتخاب کنید تا کار شما به درستی انجام شود. ولی هر چه میگردید پیدایش نمیکنید. اینجاست که باید ابتدا اشکال برداری مخفی در فتوشاپ را ظاهر کنید تا بتوانید از آنها استفاده کنید. یکی از این اشکال که به حالت مخفی است Registration Target 2 است که برای دادن حالت تشعشع به اجسام و تصاویر استفاده میشود و کاربرد بسیاری هم دارد.
برای وارد کردن یک شکل آن هم از نوع برداری کافی است از جعبه ابزاری که معمولاً در کنار نرم افزار فتوشاپ سمت چپ به صورت عمودی قرار گرفته است ابزار Custom Shape را انتخاب کرده و از نوار تنظیمات آن که در بالای برنامه ظاهر میشود نوع شکل و تنظیمات آن را هم انتخاب کنید. حال با کلیک و کشیدن اشارهگر موس روی صفحهی کاری، آن شکل به کار شما اضافه میشود. این روالی بود که باید برای وارد کردن یک شکل سفارشی به سند انجام میدادید.
ولی اگر به قسمتی که برای انتخاب یک Custom shape باید به آنجا بروید، سری بزنید میبینید که تعداد کمی شکل در آنجا قرار گرفته است. در حقیقت این تعداد کل اشکال برداری موجود در فتوشاپ نیست. شما باید برای نمایان شدن بقیه آنها به صورت زیر عمل کنید:
- اول یکی از ابزارهای برداری را از نوار ابزار فتوشاپ انتخاب کنید. مهم نیست کدامیک باشد ولی بهتر است همین ابزار Custom Shape باشد.
- سپس روی پیکان کوچک کنار نماد Shape کلیک کنید تا پنجرهی پرشی اشکال باز شود.
- در قسمت بالا سمت راست این پنجرهی کوچک، یک پیکان کوچک برای تنظیمات این ابزار وجود دارد، روی آن کلیک کنید. یک فهرست باز میشود.
- در قسمت انتهای این فهرست نام دستههای Custom Shape ها را میبینید. اگر میخواهید تمام اشکال برداری را مشاهده کنید روی All کلیک کنید. همانطور که میبینید در زیر All دستههای دیگر هم وجود دارد که بسته به نوع آنها میتوانید انتخابشان کنید تا اشکال موجود در همان دسته برای شما نمایان شود.
این کاری بود که برای به اتمام رساندن بسیاری از ترفندهای این سایت باید یاد داشته باشید. چون در برخی ترفندهای فتوشاپ شما با اشکال برداریای کار میکنید که به صورت مخفی هستند و افراد تازه وارد اصلاً از وجود آنها خبر ندارند.

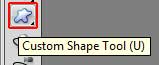
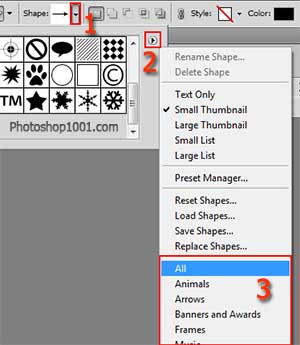
۴ دیدگاه
مرسی مفید بود
عالی بود، لذت بردم، ممنون
ممنون از راهنمایی مفیدتون…
مرسی