اضافه یا حذف کردن پنل ها در فتوشاپ
پنلها همان تکه جعبه ابزارهایی هستند که بسته به نوع آنها، کاربرد متفاوت و مهمی دارند. پنلها در فتوشاپ بخشهای مهمی را به خود اختصاص دادند، طوری که در هر قسمت که احتیاج به ویرایش و ساخت تصاویر داشته باشید سر و کارتان حتماً به آنها خواهد خورد. در فتوشاپ چیزی حدود 23 پنل وجود دارد که اگر فرض کنید تمام اینها در صفحه نمایش نشان داده شوند، برنامه بسیار شلوغ و گیج کننده خواهد شد. از این رو باید پنلهایی را احضار کنید که در آن زمان به کار شما بیاید و مزاحم فعالیت شما نباشند.
در فضاهای کاری (Workspace) که خود برنامه به صورت پیش فرض به شما ارائه میکند، یک دسته از پنلها به صورت نمایان و یک مجموعه دیگر به صورت مخفی هستند که اگر دقت کنید بسته به نوعی که انتخاب میکنید، پنلهای مورد نظرتان به نمایش در میآیند و آنهایی که ضروری نیستند مخفی میشوند.
و اما برای کم یا زیاد کردن این پنلها باید از فهرست Window، که در بالای پنجرهی برنامهی فتوشاپ وجود دارد، اقدام کنید. وقتی بر روی این فهرست کلیک کنید، میبینید که پنلهایی که ظاهر هستند، با یک تیک کنار نام پنل مربوطه مشخص شده است. این نشان میدهد که با کلیک روی نام دیگر پنلهایی که تیک ندارند، آنها هم ظاهر میشوند. اگر در تصویر زیر دقت کنید، میبینید که فقط دو پنل وجود دارد که به صورت آشکار در برنامه خودنمایی میکنند. این دو پنل یکی Character و دیگری Layers هستند. دیگر پنلها هم امکان دارد که به صورت کوچک شده در کنار پنجرهی نرمافزار قابل رویت باشند. ولی چون باز شده نیستند، باز هم در فهرست Window، نام آن پنل به صورت تیک خورده نیست.
اگر شما همه پنلها را از حالت ثابت خارج کرده و یا همگی را حذف کنید، میبینید که لنگرگاهی هم که قبلاً در آنجا پنلها جای میگرفتند هم حذف خواهد شد. برای این کار کافی است که روی نام هر کدام از پنلها راست کلیک کرده و Close Tab Group را انتخاب کنید. اگر این کار را برای هر کدام از پنلها انجام دهید، همانطور که گفته شد میبینید که لنگرگاه آنها هم حذف میشود. لنگرگاه به آن منطقهای گفته میشود که برای جایگذاری پنلها به کار برده میشود، که معمولاً رنگ خاکستری تیرهای دارند و جزئی از فضای کاری که روی سند کار میکنید نیستند. در نتیجه سند ما در زیر آن پنهان نخواهد شد.
اگر خواستید که دوباره هر کدام را که میل داشتید ظاهر کنید، میتوانید همانطور که گفته شد از فهرست Window استفاده کنید و بر روی هر پنل کلیک کنید و پس از آنکه آن را در پنجرهی نرمافزار مشاهده کردید با کشیدن آن به هر مکان که خواستید آن را ثابت کرده و به استفاده از آن مشغول شوید.
و در پایان برای فراخوانی هر پنل، علاوه بر استفاده از فهرست Window میتوانید از کلیدهای ترکیبیای که مربوط به بعضی از پنلهای پرکاربرد میشود هم استفاده کنید. به عنوان مثال اگر در حالی که در فتوشاپ مشغول کار کردن بر روی یک سند باشید و متوجه شوید که به پنل Brushes (یا همان قلم موها) نیاز دارید، میتوانید با فشردن کلید F5 مستقیماً پنل قلمموها را باز کنید. برای اینکه از کلیدهای میانبر هر کدام از پنلها آگاه شوید، در مقابل نام هر کدام از پنلها به این مورد اشاره شده است.

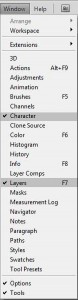
۰ دیدگاه