جابجایی پنل ها در فتوشاپ
طبق گفتههای پیشین، سفارشی سازی فتوشاپ یکی از ویژگیهای بارز و مفید این برنامه است. طوری که دست طراح را برای به سهولت کار کردن باز گذاشته است.جابجایی پنلها را میتوان مکمل مباحث قبلی در نظر گرفت. به طوری که در نوشتهی قبلی هم در مورد جابجایی آنها صحبتی به میان آمد و پیش نیاز این درس هم همان نوشته است. پس با طریقهی جابجایی پنل ها در فتوشاپ همراه ما باشید.
اگر در مطلب قبلی همراه ما بوده باشید، دیدیم که به راحتی میتوانستیم پنلها را به صورت شناور یا ثابت در آوریم، که پیرامون قسمتهای مختلف یک پنل و جابجایی آنها هم توضیحاتی داده شد. ولی شاید بخواهید در این مورد بیشتر بدانید که باید این صفحه را هم بخوانید. قبل از هر توضیحی اول تصویر زیر را به دقت نگاه کنید:
ما در عکس بالا دو گروه داریم که به صورت متصل به هم در آمدهاند. در گروه بالا سه پنل موجود است که به صورت سربرگ دیده میشود و در گروه پایینی هم سه پنل وجود دارد. اینها همه در یک قالب متحد در آمدهاند. این توضیحی از موارد موجود در عکس بالا بود. حالا ما میخواهیم پنل Color یا رنگها را از گروه بالایی به صورت یک پنل مجزا در آوریم. این کار را با استفاده از سربرگ پنل Color انجام میدهیم. باید سربرگ آن را با موس بگیریم و به مرز دو لایه منتقل کنیم. با این کار یک حاشیه آبی رنگ در محلی که قرار است پنل ما در آنجا فرود آید پدیدار میشود. در تصویر بالا مشاهده میکنید که این حاشیه ما بین دو گروه است که اگر موس را در آنجا رها کنیم، پنل Color خود به صورت یک پنل جداگانه در میآیند.
دقیقاً همین کارها را هم میتوان برای اضافه کردن پنل مورد نظر از گروه بالا به گروه پایین انجام دهیم. با این کار دیگر گروه جدیدی ایجاد نمیشود، بلکه تعداد اجزاء گروه بالایی به دو کاهش و گروه پایینی به چهار افزایش مییابد. برای این کار عوض اینکه موس را ما در بین دو گروه رها کنیم، باید بر روی گروه زیرین رها کنیم. با این کار مثلاً پنل Color به گروه زیرین اضافه میشود.
این تنظیماتی که تا اینجا به شما گفته شد را میتوانید روی هر کدام از انواع پنلهای شناور یا ثابت انجام دهید. مثلاً شاید بخواهید که یک پنل را از یک گروه که به صورت ثابت وجود دارد، به یک گروه که به صورت شناور به سر میبرد اضافه کنید. که دقیقاً باید همین کارها را روی آنها انجام دهید. فقط به این مورد توجه کنید که هر کجا خط آبی رنگ ظاهر شد، همانجا محل فرود پنل شماست و در این حالت برای جابجایی پنل ها در فتوشاپ به موقعیت اشارهگر خود توجه کنید.

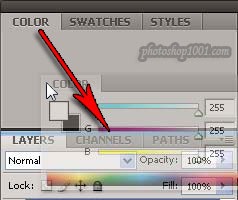
۰ دیدگاه