کشیدن نقاشی در فتوشاپ
فتوشاپ نرم افزار همه فن حریف است که با آن هر کاری را میتوان انجام داد. یکی از این کارها، کشیدن نقاشی در فتوشاپ است که از ساده ترین نقطه نظر، یعنی کشیدن چند خط و سپس رنگ آمیزی آن، تا نقطه نظرات پیچیده مثل طراحی یک شخصیت کارتونی را شامل میشود. ما هم در این نوشته به صورت کلی راجع به این موضوع و روشهای مختلف آن بحث میکنیم که شاید برای تازه کارها جذابیت بیشتر داشته باشد. اما شامل نکاتی است که برای کسانی که چند صباحی است از فتوشاپ استفاده میکنند مطالعۀ آن خالی از لطف نیست.
راههای زیادی برای کشیدن نقاشی در فتوشاپ وجود دارد. در ابتدا باید تعیین کنید که آیا میخواهید از ابتدا یک نقاشی را در فتوشاپ طراحی کنید یا از یک عکس از قبل گرفته شده خواستار تهیۀ نقاشی هستید. در هر صورت فتوشاپ ابزارهای خودش را برای کشیدن نقاشی به شما ارائه میدهد.
نقاشی در فتوشاپ با قلم مو و پاک کن و ابزارهای پیکسلی دیگر
بر همین اساس ما هم اگر خواسته باشید کشیدن نقاشی در فتوشاپ را تجربه کنیم، بهترین کار استفاده از همین دو ابزار قلم مو و پاککن است. با استفاده از قلم مو میتوان اقدام به کشیدن خطوط و یا حتی طرحهای بسیار پیچیده کرد و در کنار آن اگر در جایی اشتباهی رخ داد، به راحتی میتوانید با استفاده از پاککن قسمتی از آن را پاک کرد.
ابزار قلم مو در فتوشاپ به Brush، و پاککن به Eraser شناخته میشوند و از طریق نوار ابزار، همان نواری که در کنار برنامه به صورت ستونی در سمت چپ قرار گرفته است، قابل دسترس است. برای فعال کردن هر کدام باید بر روی همان ابزار کلیک کنید تا فعال شود.
اما در اولین قدم بهتر است که یک سند جدید بسازید، که میتوانید ابعاد و مشخصات ویژهای برای خود داشته باشد. در مقالهای قبلاً در این باره به تفصیل صحبت کردم. پس از آن به راحتی میتوانید نقاشی مد نظر خود را با استفاده از دو ابزار مذکور بکشید. در عکس زیر، نمای این ابزارهای را در نوار ابزار فتوشاپ مشاهده میکنید.
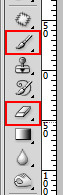 ابزار اولی که دور آن خط قرمز کشیده شده، ابزار نقاشی یا قلم مو است و ابزار دومی پاک کن است. زمانی که قلم مو را انتخاب میکنید، در نوار بالا نرم افزار نوع سر قلم مو را میتوانید انتخاب کنید، که با چه طرح و سبکی شروع به کشیدن نقاشی کنید. برای تعیین قطر و اندازهی هر دوی این ابزارها هم بخشی با عنوان Brush در نوار تنظیمات ابزارها در بالای نرم افزار وجود دارد که زمانی که بروی آن کلیک میکنید، از طریق لغزندهی اول، میتوانید این کار را انجام دهید. به تصویر زیر نگاه کنید:
ابزار اولی که دور آن خط قرمز کشیده شده، ابزار نقاشی یا قلم مو است و ابزار دومی پاک کن است. زمانی که قلم مو را انتخاب میکنید، در نوار بالا نرم افزار نوع سر قلم مو را میتوانید انتخاب کنید، که با چه طرح و سبکی شروع به کشیدن نقاشی کنید. برای تعیین قطر و اندازهی هر دوی این ابزارها هم بخشی با عنوان Brush در نوار تنظیمات ابزارها در بالای نرم افزار وجود دارد که زمانی که بروی آن کلیک میکنید، از طریق لغزندهی اول، میتوانید این کار را انجام دهید. به تصویر زیر نگاه کنید:
فراموش نکنید که با استفاده از لایهها در فتوشاپ سند خود را سازماندهی کنید. با این کار ویرایشهای آتی سادهتر شده، امکان دوباره کاری از شما گرفته میشود. کافی است هر بار که میخواهید با ابزار قلم مو یک قسمتی را به سند خود اضافه کنید، روی دکمۀ افزودن یک لایۀ جدید از پنل لایهها کلیک کنید؛ در صورتی که لایۀ جدید فعال است مبادرت با استفاده از ابزارهای نقاشی در فتوشاپ کنید.
نقاشی در فتوشاپ با فیلترها
روش دیگر کشیدن نقاشی در فتوشاپ به سبکهای زیبا، استفاده از فیلترهای فتوشاپ است. فرض میکنیم شما از قبل تصویری را آماده کردید که مثلاً با استفاده از دوربین تلفن همراه خود گرفتید. اگر خواسته باشید آن را به یک نقاشی تبدیل کنید، قادرید از فیلترهای آمادۀ فتوشاپ استفاده کنید.
برای تبدیل عکس به یک نقاشی روغنی، میتوانید از فیلتر Oil Paint استفاده کنید. عکس مورد نظر خود را در فتوشاپ باز کنید. از فهرست Filter بالای پنجرۀ نرم افزار، فیلتر Oil paint را انتخاب کنید. در پنجرهای که برای شما باز میشود تنظیمات آن را انجام میدهید که حتی اگر از آنها هیچ چی نمیدانید، فقط کافی است لغزندهها را به صورت تصادفی به سمت چپ یا راست تغییر دهید. سپس روی OK کلیک کنید تا فیلتر به عکس شما اعمال شود.
این راه حل دیگر برای کشیدن نقاشی در فتوشاپ بود که البته فیلترهای دیگری برای این کار وجود دارد. حتی با جستجو در اینترنت میتوانید فیلترهای بیشتری را دانلود کرده و روی نرم افزار فتوشاپ خود نصب کنید و از آنها هم برای تبدیل عکس به نقاشی استفاده کنید. البته از فیلترهای درون خود فتوشاپ هم غافل نشوید.
نقاشی برداری در فتوشاپ
بعضی از دوستان اعلام کردند که اگر خواسته باشند با منحنیها یک نقاشی را در فتوشاپ بکشند باید چه کار کنند؟ درست است که فتوشاپ یک نرم افزار پیکسلی یا Raster است. اما کار با ابزارهای برداری هم در آن گنجانده شده است. برای درک تفاوت گرافیک پیسکلی و برداری به مقالات قبلی مراجعه کنید.
برای این منظور، شما میتوانید از ابزار pen از مجموعه نوار ابزار فتوشاپ استفاده کنید. کار کردن با این ابزار ترسیم تک تک زوایای شکل مورد نظر است؛ که در نهایت با ایجاد ارتباط با یک خط بین نقاط ترسیمی، شکل شما کامل میشود. پس ابزار Pen را انتخاب کرده و روی صفحۀ کاری خود که همان نقطۀ ابتدایی است، کلیک کنید. برای کامل شدن شکل، روی نقاط دیگری از صفحۀ کاری مجدد و برای چندین بار کلیک کنید تا در انتها با کلیک روی نقطۀ ابتدایی، شکل شما به حالت بسته در آید.
حالا با ضخامت دادن به آن و همچنین تعیین رنگ حاشیه و داخل شکل، یک ترسیم زیبایی را خواهید داشت که میتوان گفت شما نقاشی برداری در فتوشاپ را تجربه کردید.
طراحی در فتوشاپ دنیای جذابی است که با ابزارهای گوناگونی که در اختیار گرافیککارها قرار داده شده است، میتوان ایدههای خود را به شکلی قابل درک برای دیگران درآورد که یکی از آنها نقاشی کشیدن در فتوشاپ است.

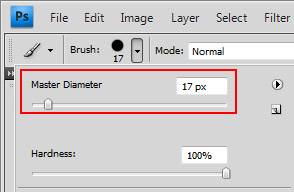
۸ دیدگاه
واقعا خنده دار بود
بسیار جالب بود
ممنون
ممنون از سایت خوبتون
فرض کن من نقاشی می کشم ولی بعضی جاها دستم لرزش داره. این لرزش ها رو چطوری رفع و به منحنی تبدیل کنم ؟ مثل بعضی نرم افزارهای دیگه از جمله corel draw و ink skape یا illustrator و …
؟
به نظرم اینجا رو بخونید بهتره :
http://forum.majidonline.com/threads/145060-%D8%A2%D9%85%D9%88%D8%B2%D8%B4-%D8%AC%D8%A7%D9%85%D8%B9-%D8%A7%D8%A8%D8%B2%D8%A7%D8%B1-Pen-%D8%B7%D9%88%D9%84-!
خندیدیم جالب بود
خاک بر سرت همین
خسته نباشی دلاور عجب غوغایی کردی