پنل در فتوشاپ چیست؟
فتوشاپ دارای قسمتهای مختلفی است که اگر با کارکرد هر کدام از آنها آشنا شوید، کارتان بهتر و با سرعت بالاتری به پیش خواهد رفت. معمولاً فتوشاپ را با بخشهای کلی تقسیم میکنند که ما هم همان کار را میکنید؛ به این دلیل که امر آموزش آن به مراتب سادهتر از قبل میشود. اما یکی از این بخشها، همان پنلهای فتوشاپ است. آیا میدانید پنل در فتوشاپ چیست؟ اگر نمیدانید، این نوشته را تا انتها بخوانید.
پنلها جعبههایی از ابزارها و تنظیمات مختلف هستند که به ما امکان انجام برخی از امور را میدهند. دستوراتی که درون یک پنل وجود دارد، همگی برای انجام یک وظیفهی خاص کنار هم گردآوری شدند. یعنی در ارتباط با هم عمل میکنند. مثلاً پنل رنگها (Color) را در نظر بگیرید که برای انتخاب رنگ و کمک به شما برای تعیین شاخصهای رنگی سند خود کاربرد دارند. پس این پنل مخصوص رنگ است. برای تمامی کارهایی که شما در فتوشاپ میتوانید انجام دهید، یک پنل آماده شده است.
به پنلها معمولاً پالت (Pallet) هم گفته میشود که هر دوی آنها اصطلاحات لاتین هستند و ما از آنها استفاده میکنیم. اما اگر فکر میکنید معادل خوبی از آنها در زبان فارسی وجود دارد، در قسمت نظرات با بنده در میان بگذارید که از این به بعد از آن استفاده کنیم (هر چه فکر کردم عبارت بهتری برای پنل پیدا نکردم 🙂 ).
یکی از پنلهای دیگر فتوشاپ برای کار کردن با متن است. فکر نکنم کاری خواسته باشید در فتوشاپ انجام دهید و با ابزار متن کاری نداشته باشید. این پنل خیلی کاربرد دارد و برای تعیین شاخصههای متن مثل رنگ، اندازه، چینش و … مورد نیاز است.
فتوشاپ، حدود 24 عدد پنل در خود گنجانده است که در قسمتهای بعدی سایت با آنها به طور کامل آشنا خواهید شد. معمولاً شما تمامی آنها را نخواهید دید. چون در این صورت دیگر جایی برای کار کردن روی سندتان وجود نخواهد داشت. برای باز کردن یک پنل، اگر به صورت جمع شده است، کافی است روی نماد (آیکون) یا سربرگ آن کلیک کنید. ولی اگر کلاً مخفی است، باید از فهرست Window پنلی که مد نظر دارید را انتخاب کنید تا تیک کنار آن ظاهر شده و خودش هم از راه برسد!
پنلهای فتوشاپ قابلیت سفارشیسازی بسیار بالایی دارند. یعنی میتوانید پنلها را جابجا، تغییر اندازه، دستهبندی، ظاهر، مخفی، شناور و یا ثابت کنید. بدین صورت فضای کاری فتوشاپ را تغییر داده که باب میل شماست و برای استفادههای آتی میتوانید این فضای کاری را ذخیره کرده و دوباره بارگذاری کنید؛ این کار را از همان فهرست Window از بخش Workspace میتوانید انجام دهید.
شما به راحتی با گرفتن و کشیدن موس، جایگاه هر پنل در فتوشاپ را میتوانید تغییر دهید. مثلاً از سمت راست به سمت چپ یا پایین صفحه بیاورید. از طرف دیگر، نوار پنلها را میتوان هم به صورت پرشی استفاده کرد و هم ثابت. پرشی به این معنی است که با کلیک روی نماد یک پنل، موقتاً نمایان شود و وقتی که روی بخش دیگری از نرم افزار کلیک کردید، مخفی شود. این حالت بیشتر به درد زمانی میخورد که سند شما بزرگ است یا صفحه نمایش شما کوچک است.
برای اینکه در مقالات دیگر سایت آموزش فتوشاپ، به جزئیات بیشتر کار با پنلهای فتوشاپ اشاره شده است، لازم دیدم که راجع به مقدمات آنها در اینجا با شما صحبت کنم که امیدوارم مفید بوده باشد. برای اطلاعات بیشتر به دستهی فضای کاری فتوشاپ پایگاه مراجعه کنید.

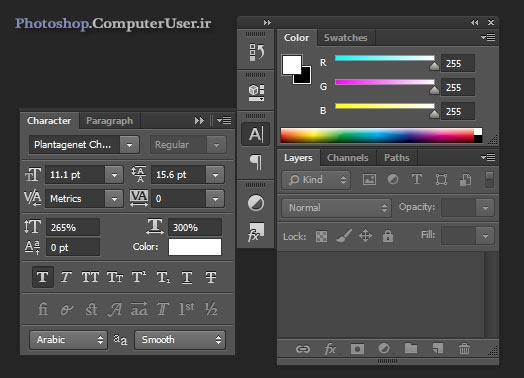
۲ دیدگاه
سلام ممکنه برای رضای خدا بگید تفاوت « پنل و پالت » در چیه
مثلا اگه بگیم پنل رنگ یا پالت رنگ فرقی دارن
و یا اینکه هردو کلمه یکی هستند ؟؟ … ممنون
سلام؛ هر دوتا اصطلاح یک معنی میدند و هیچ تفاوتی ندارند
معادل فارسی اون هم جعبه یا صفحه میشه. که ما از معادل فارسی اون هم توی آموزش های سایت استفاده کردیم.