ذخیره و جایجایی بین فضاهای کاری
به چیدمان اجزاء برنامه فتوشاپ، برای به وجود آوردن یک نما از آن را یک فضای کاری مینامیم. میدانیم که فتوشاپ به شما امکان مخفی و ظاهر کردن پنلها و ابزارها را میدهد. شما برای کارهای مختلف یک مجموعه از ابزارها را لازم نمیدانید و شاید مزاحم کار شما هم باشند. ولی یک تعداد دیگر باید وجود داشته باشند. در اینجا معنی و مفهوم فضای کاری برای بهتر پیش رفتن روال کار در این برنامهی گرافیکی یا هر برنامهی دیگر روشن میشود. حال چطور باید یک فضای کاری را ذخیره کرد؟
به طور پیش فرض در فتوشاپ فضاهای کاری پیش فرضی وجود دارند که شما برای کارهای خاص میتوانید از آنها بهره ببرید. مثلاً اگر میخواهید پروندهای را برای وب آماده کنید بهتر است از فضای کاری Web استفاده کنید که یک دسته پنلهای مورد نیاز برای این کار را برای شما نمایان و برخی دیگر را مخفی میکند.
زمانی را در نظر بگیرید که پنلها را جابهجا کردید، ابزارها را دستکاری کردید و حال میخواهید برای دیگر کارهای خود فضای کاری همین گونه باقی بماند، تا مجبور به چیدمان آن برای دفعات دیگر نباشید. اینجا ذخیره فضای کاری مفهوم خود را پیدا میکند. یعنی این نوع چیدمان را برای دفعات بعدی هم میتوانید ذخیره کنید.
یا تصور آن را بکنید که تغییراتی در نوع قرارگیری اجزاء برنامه انجام دادید و میخواهید به صورت پیش فرضِ خود، بدون صرف وقت برگردند. فقط با یک کلیک ساده نوع فضای کاری را از فهرست کشویی واقع در بالا سمت راست نوار نرمافزار انتخاب کنید.
در مطالب قبلی آموختید که چطور فضای کاری و پنلهای آن را سفارشی کنید و مطابق نیاز خود تغییر دهید. این تغییرات شامل یک دسته اعمال بود که در زیر به صورت فهرستوار به شما نشان میدهیم:
باز و بسته کردن آیکن پنل ها در فتوشاپ
دسته کردن پنل های شناور و تغییر اندازه آنها
دستکاری گروه پنل ها در فتوشاپ
اضافه یا حذف کردن پنل ها در فتوشاپ
جابجایی پنل ها در فتوشاپ
ثابت و شناور کردن پنل ها در فتوشاپ
آرایش و چیدمان پنجره های اسناد در فتوشاپ
تغییر اندازه فونت منو و پنل های فتوشاپ
مخفی و ظاهر کردن تمام پنل ها در فتوشاپ
مقدمات فضای کاری فتوشاپ
ذخیره کردن فضای کاری (Save Workspace)
حالا میخواهید فضای کاری خود را بعد از چیدن آن مطابق نیاز خود، ذخیره کنید. باید چه کار کنید؟ راحتترین راه کلیک روی همان فهرست کشوییِ تعویض کننده فضای کاری و انتخاب Save Workspace است. که در شکل بالا نشان داده شده است. حال بعد از انتخاب این گزینه، برای شما یک پنجره باز میشود که میبایستی یک نام برای آن فضای کاری انتخاب کنید. نام را که انتخاب کردید در زیر، آن قسمتهایی را که میخواهید در فضای کاری ذخیره شوند را انتخاب کنید:
- Panel Location: محل قرارگیری پنلها را برایتان در فضای کاری ذخیره میکند.
- Keyboard Shortcuts: کلیدهای میانبری که برای اعمال مختلف در نظر گرفتید را ذخیره میکند.
- Menu: تغییرات منوها را برایتان ذخیره میکند.
اگر فقط پنلها را جابهجا و تصحیح کردید بهتر است فقط گزینهی اول را انتخاب کنید، در غیر این صورت هر سه گزینه را چک بزنید. سپس روی Save کلیک کنید. فضای کاری شما ذخیره میشود و در فهرست فضاهای کاری نمایان میگردد.
حالا اگر دوباره هر تغییری در اجزاء موجود در فضا بدهید، دوباره با انتخاب همان نام فضای کاری ذخیره شده در فهرست کشویی تعویض کنندهی فضای کاری، به تنظیمات اولیه خودتان بر میگردد.
پاک کردن فضای کاری (Delete Workspace)
اگر خواستید به هر دلیلی یک فضای کاری در فتوشاپ را پاک کنید، در صورتی که در همان محیط کاری قرار گرفتید روی Delete Workspace از فهرست کشویی که در شکل اول مشاهده کردید کلیک کنید. با این کار فضا برای شما پاک میشود. بدین صورت با ذخیره و جایجایی بین فضاهای کاری فتوشاپ بهتر میتوانید کارهای گرافیکی خود را انجام دهید.

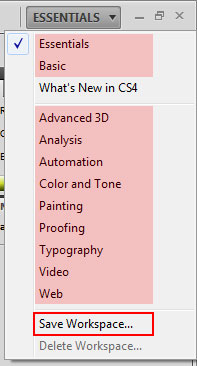
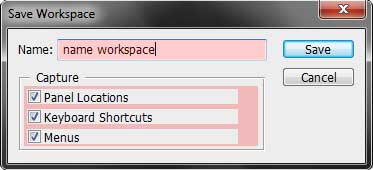
۰ دیدگاه